Урок 6
Интеграция WinCC OA с системой производственной отчётности ТехноДок
Задание
Установить систему производственной отчётности и аналитики для промышленных предприятий ТехноДок с базой данных PostgreSQL, интегрировать её с проектом WinCC OA, разработать шаблон отчёта и сгенерировать отчёт с актуальными данными WinCC OA.
Решение
- Устанавливаем платформу .NET Framework 4.5
- Настраиваем веб-сервер IIS (см. Руководство системного администратора ТехноДок)
-
Cкачиваем графический установщик PostgreSQL для Windows:
https://www.postgresql.org/download/windows/
и устанавливаем PostgreSQL -
В свойствах системы изменяем значение переменной среды Path так,
чтобы был правильно указан путь к папке, в которую была установлена PostgreSQL:
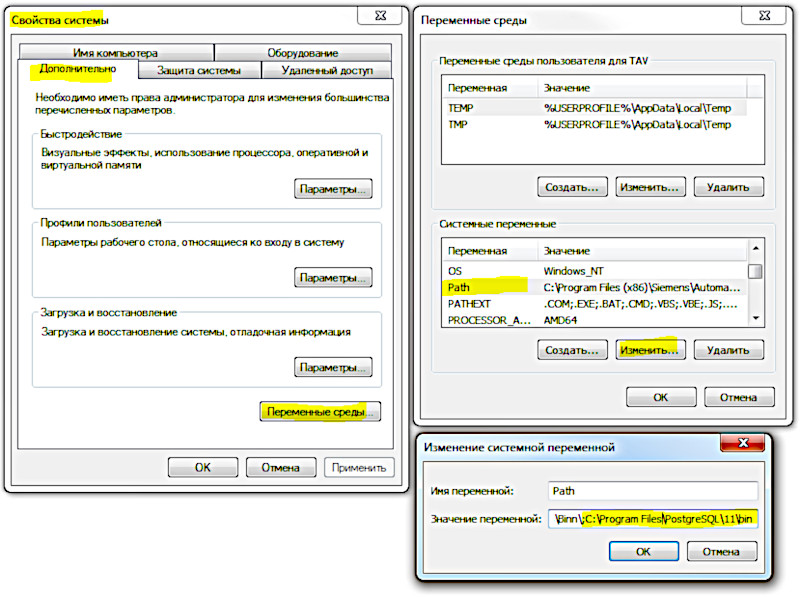
-
Устанавливаем ТехноДок с привязкой к базе данных PostgreSQL и проекту WinCC OA:
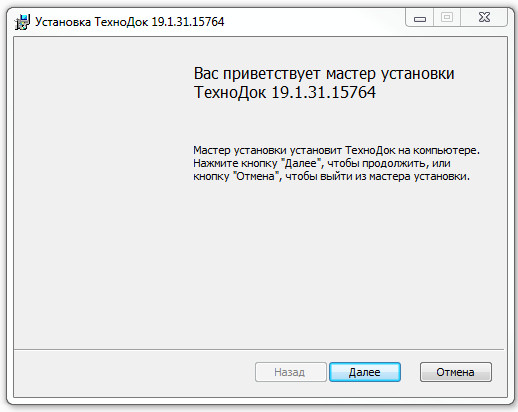
-
Задаём директорию установки:
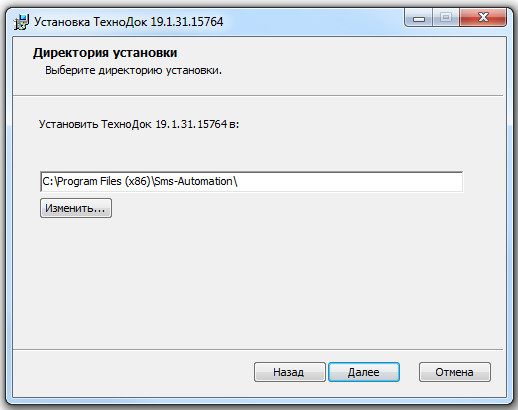
-
Если все службы IIS настроены правильно, то увидим только зелёные галочки:
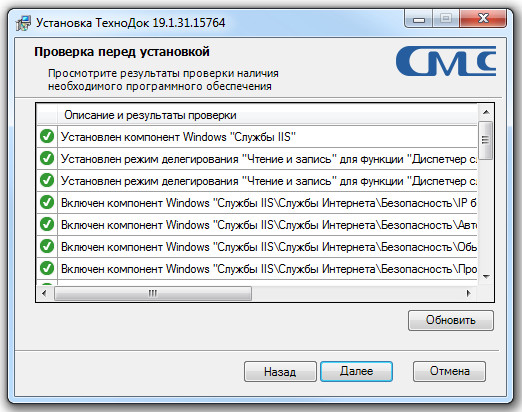
-
Задаём имя предприятия и папку хранения служебных данных:
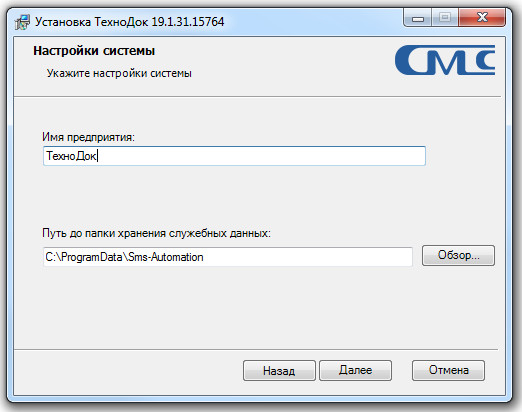
-
Выбираем базу данных PostgreSQL, вводим пароль, заданный на этапе установки базы данных:

-
Нажимаем кнопку [Проверить] для проверки соединения с базой данных PostgreSQL:
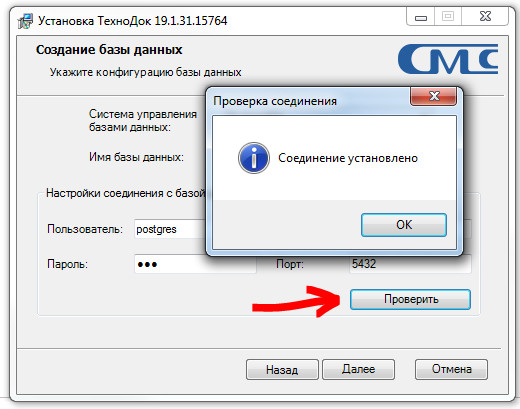
-
Если на следующем шаге установщик сообщает, что порт 81 прослушивается другим приложением,
то задаём другой свободный порт (например, 65000):
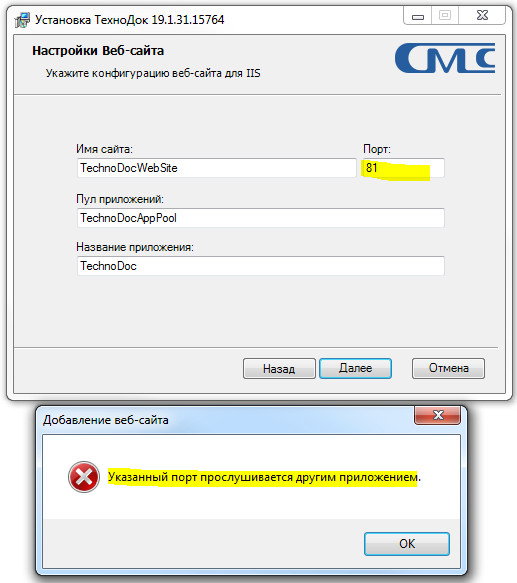

-
На следующем шаге установщик предупреждает, что необходимо остановить WinCC OA.
Останавливаем WinCC OA, ставим галочку "Установить панель...", выбираем версию WinCC OA,
задаём путь к нашему проекту и продолжаем установку ТехноДок:
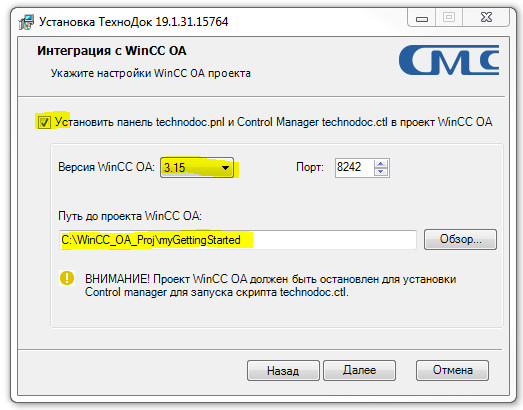
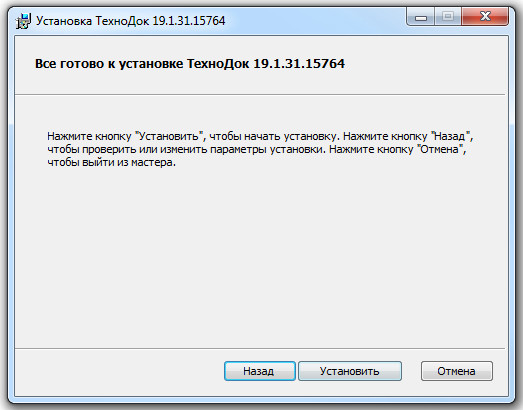
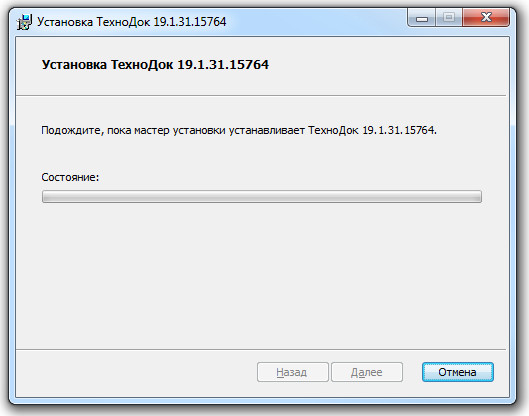
-
Ожидаем несколько минут, ставим галочку "Запустить ТехноДок":
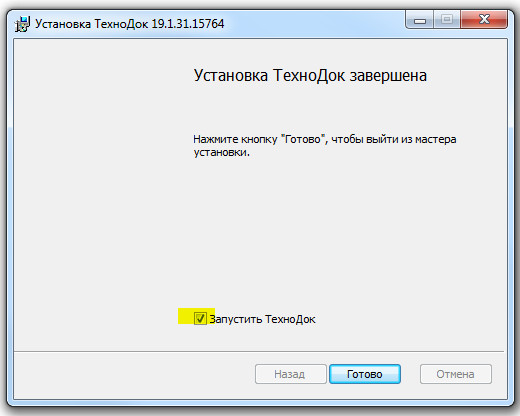
-
ТехноДок имеет веб-интерфейс, поэтому запускается браузер с адресом сайта:
http://localhost:65000/TechnoDoc/app/#/login
и предлагает ввести код активации. Для получения демо-лицензии кликаем на email и отправляем письмо с указанием номера сервера, который формируется автоматически:
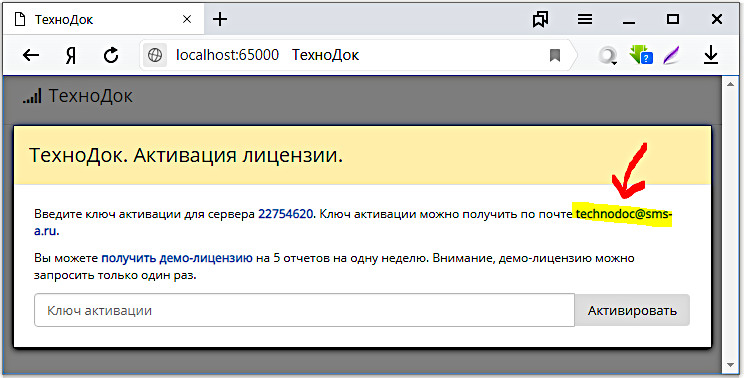
-
Активируем полученный ключ, вводим временный логин/пароль (admin/admin):
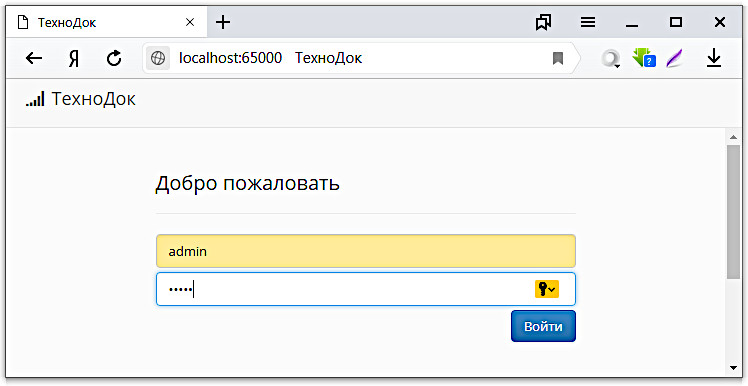
-
Запускаем проект WinCC OA. При установке ТехноДок в WinCC OA добавляется менеджер со
скриптом Technodoc.ctl:
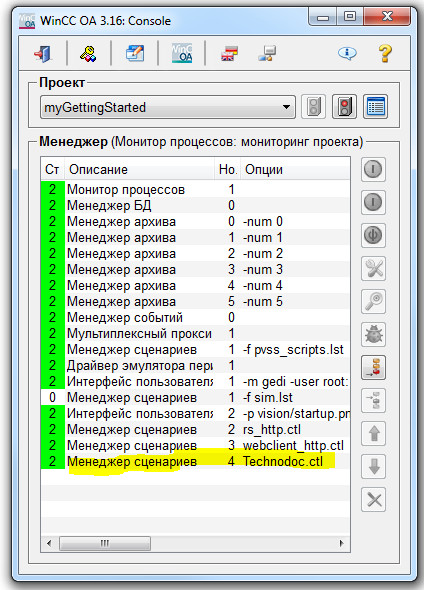
-
Заходим в настройки ТехноДок, открываем вкладку WinCC OA и проверяем соединение с WinCC OA:
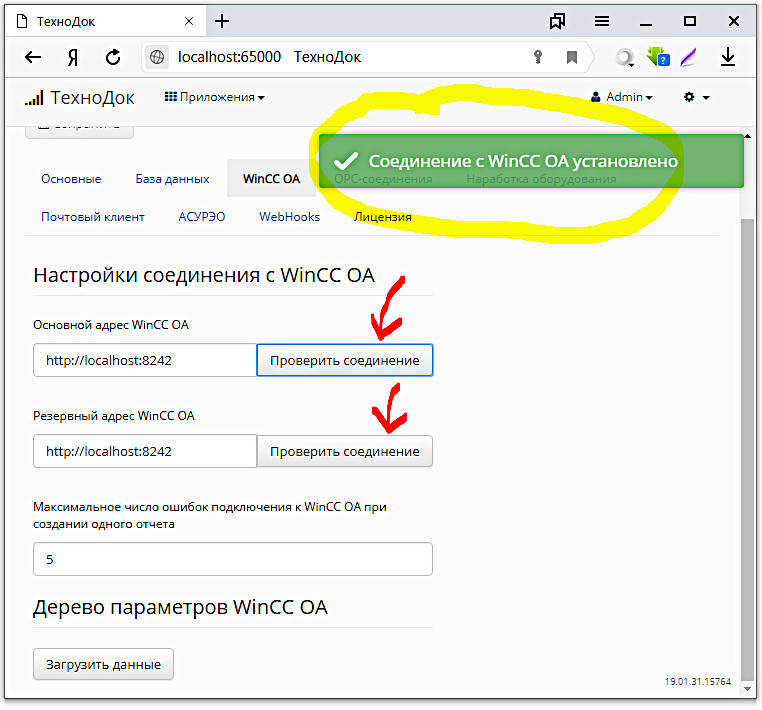
-
Нажимаем кнопку [Загрузить данные] для загрузки тегов WinCC OA в ТехноДок:
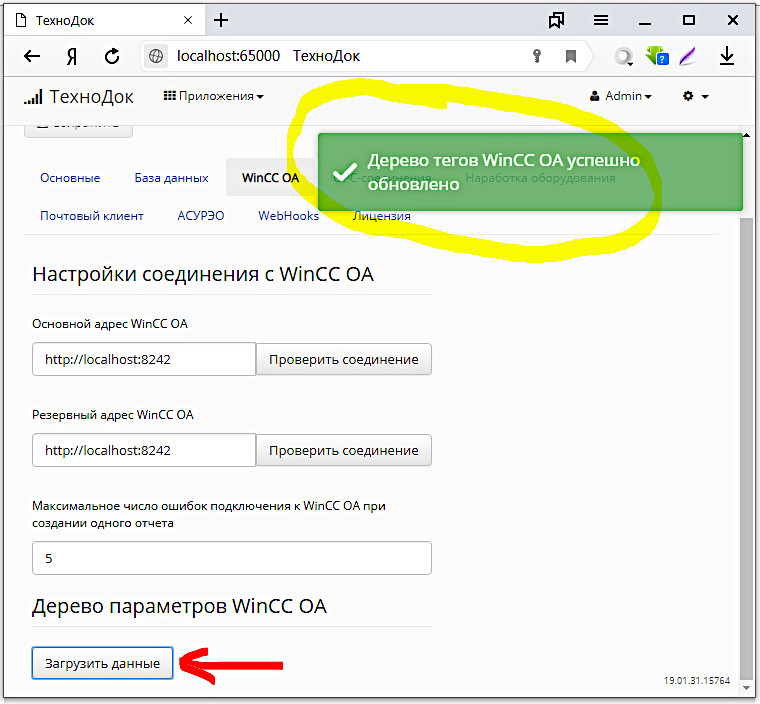
-
Открываем конструктор отчётов:
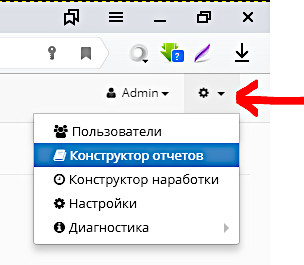
-
Добавляем новый шаблон отчёта:
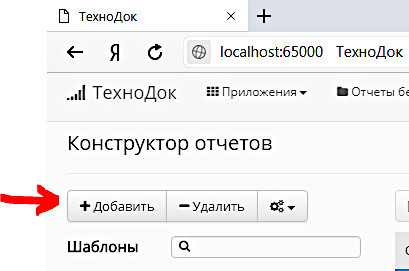
-
Вводим название отчёта и тип отчёта:
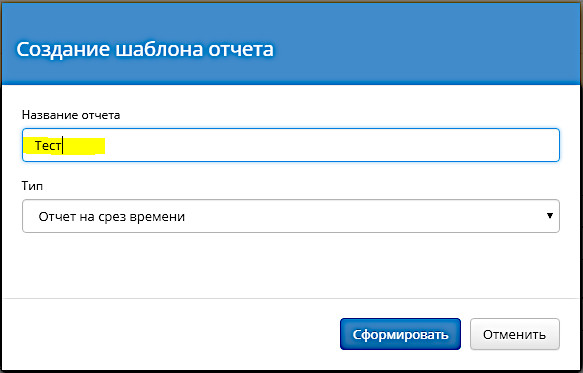
-
Добавляем в шаблон параметр:
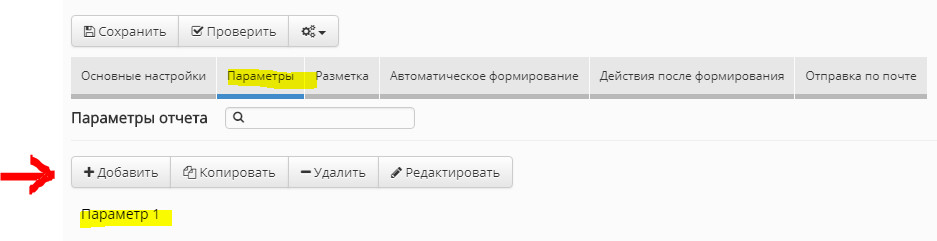
-
Кликаем дважды по имени параметра (Параметр 1), в открывшемся окне изменяем название параметра,
выбираем источник данных (WinCC OA), нажимаем на кнопку [Выбрать]:
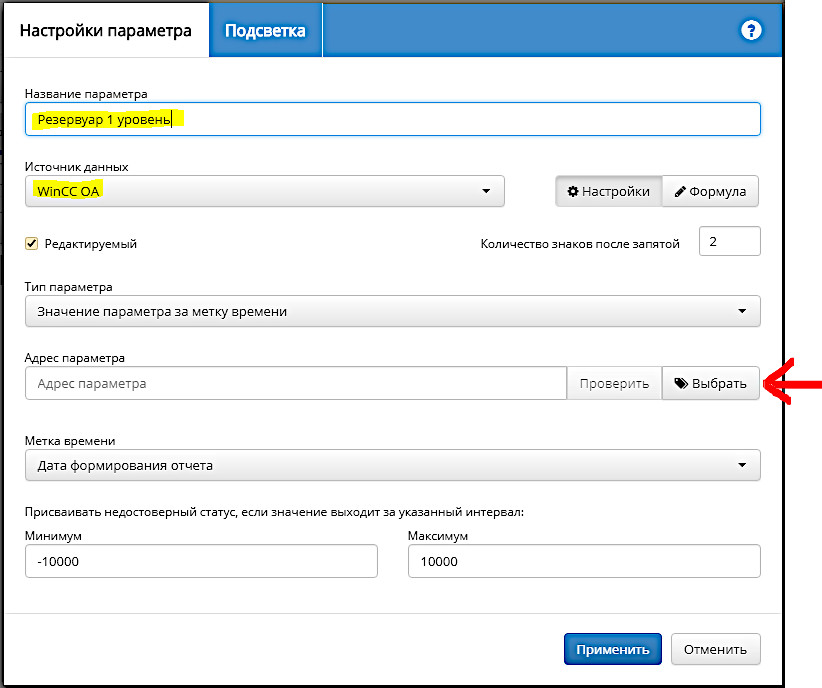
-
Открывается дерево тегов проекта WinCC OA, на котором выбираем тег "Резервуар 1 уровень":
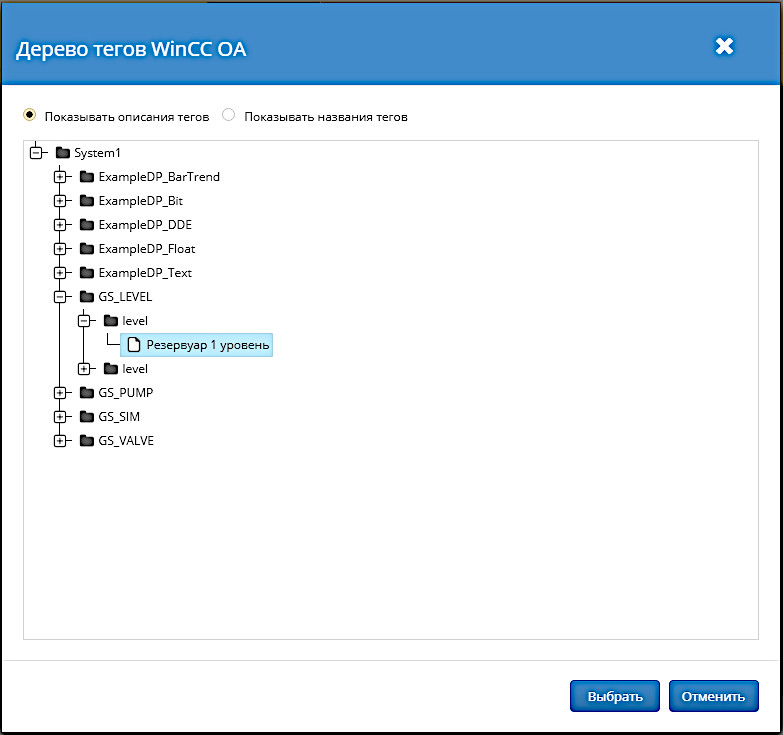
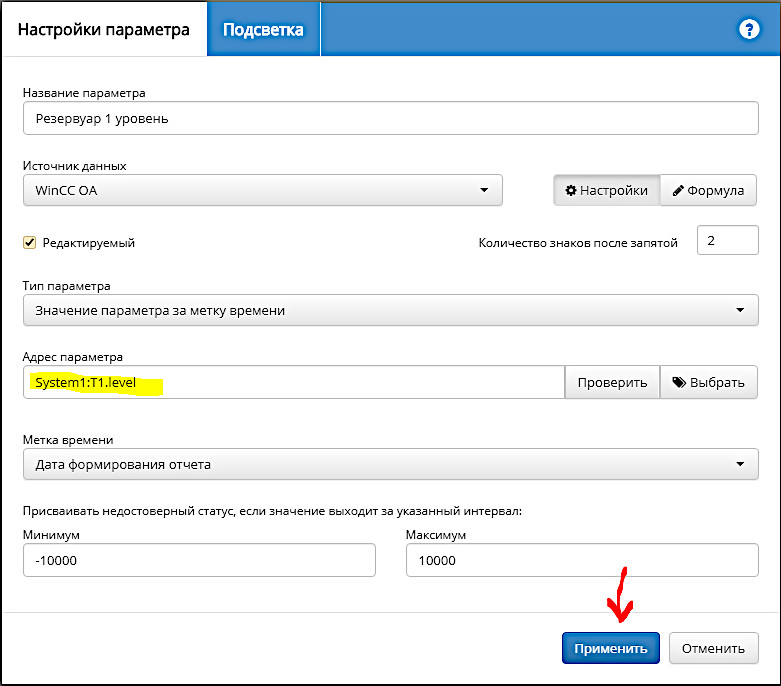
-
Добавляем ещё пару параметров и переходим на вкладку "Разметка":
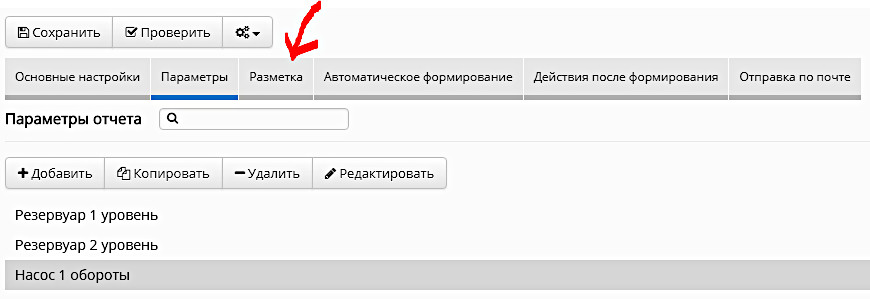
-
Корректируем разметку и нажимаем кнопку [Сохранить]:
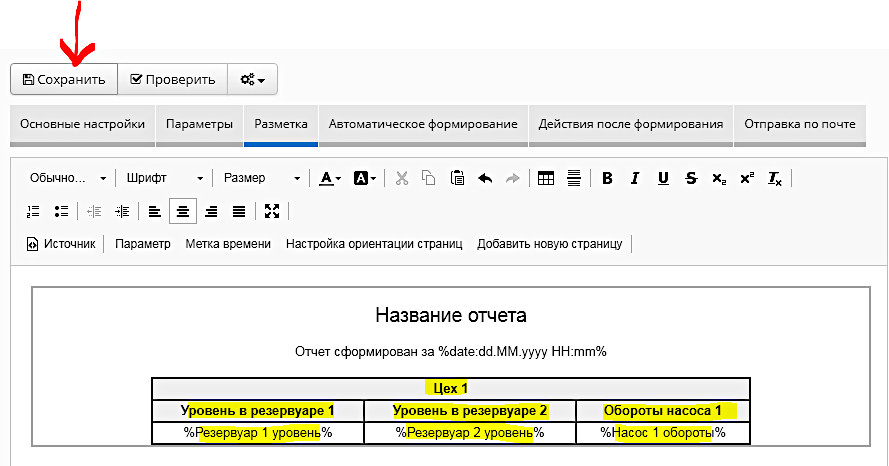
-
Возвращаемся на главную страничку, находим наш отчёт, кликаем на него:
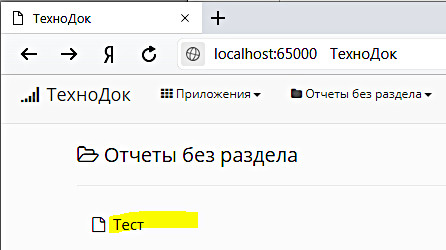
-
На открывшейся страничке нажимаем на кнопку [Создать отчёт]:
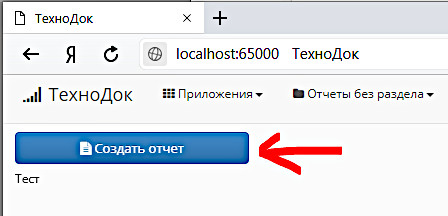
-
Создаётся отчёт:
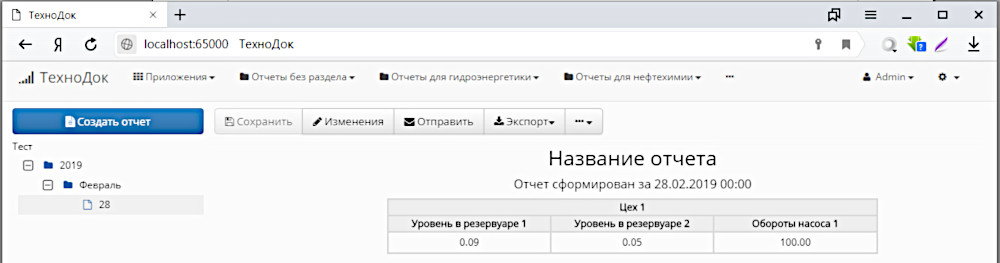
-
Экспортируем отчёт в формате pdf:
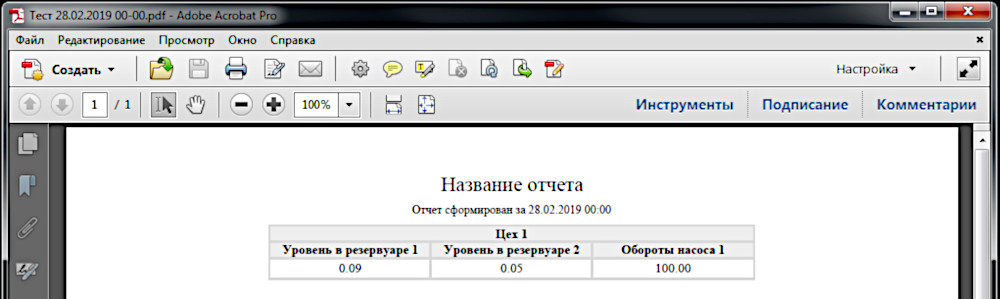
Урок 5. Установка и запуск удалённого настольного клиента WinCC OA Desktop UI