Урок 5
Установка и запуск удалённого настольного клиента WinCC OA Desktop UI
Задание
Установить и запустить полнофункциональный настольный клиент WinCC OA Desktop UI.
Решение
-
Редактируем конфигурационный файл проекта config и добавляем записи для нового HTTP-сервера,
с которым будут работать настольные клиенты WinCC Desktop UI:
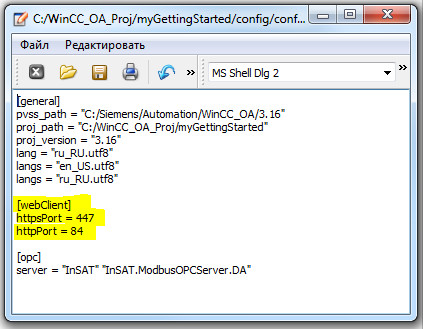
-
Запускаем проект myGettingStarted и добавляем менеджер сценариев со скриптом webclient_http.ctl:
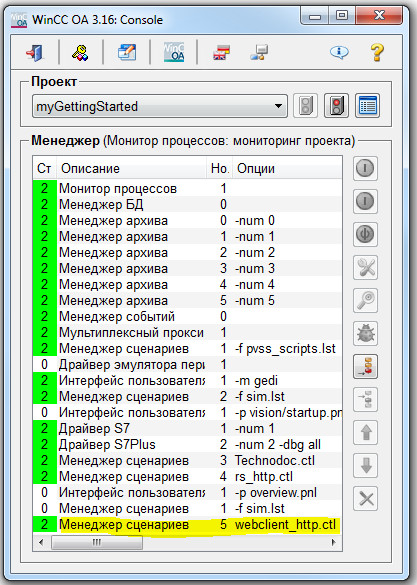
-
Если на клиентской машине не установлен WinCC OA, то подключаемся к только что запущенному
HTTP-серверу WinCC OA через браузер ПК клиента и скачиваем программу для
установки приложения настольного клиента:
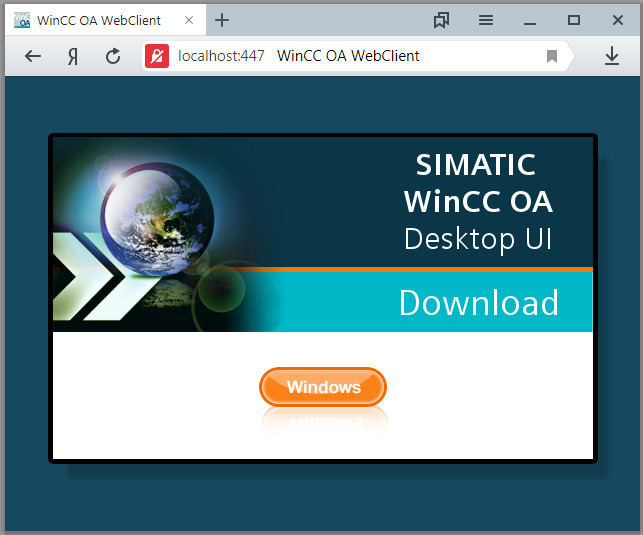
-
Если на клиентской машине установлен WinCC OA, то в директории установки WinCC OA в папке
C:\Siemens\Automation\WinCC_OA\3.16\data\clsetup\windows-64
уже есть это приложение установки клиента
WinCC_OA_Desktop_UI_3.16-64.exe:
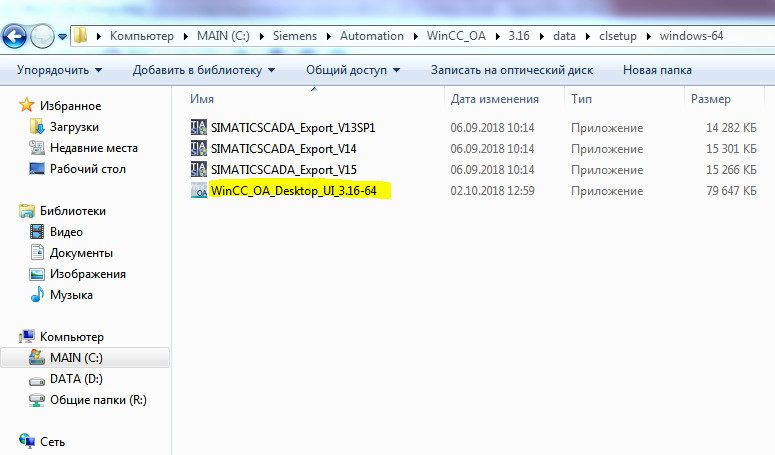
-
Запускаем установку приложения настольного клиента WinCC OA Desktop UI:
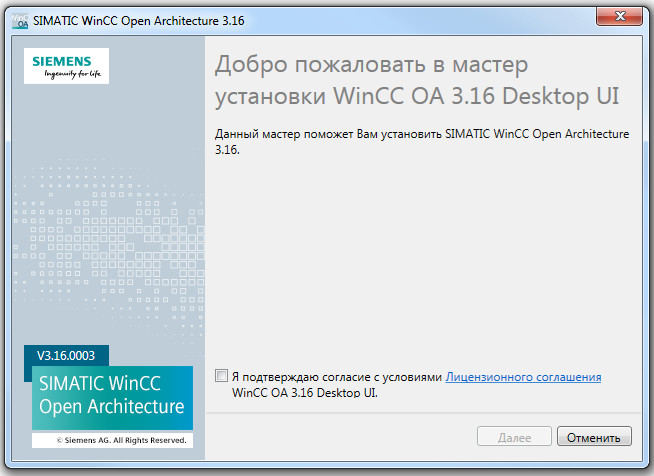
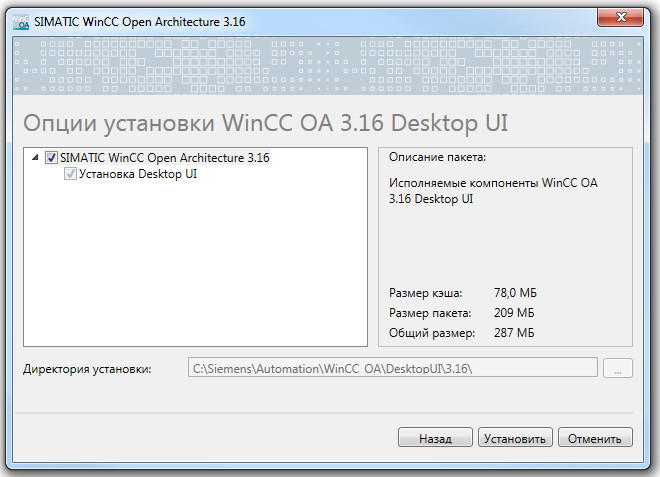
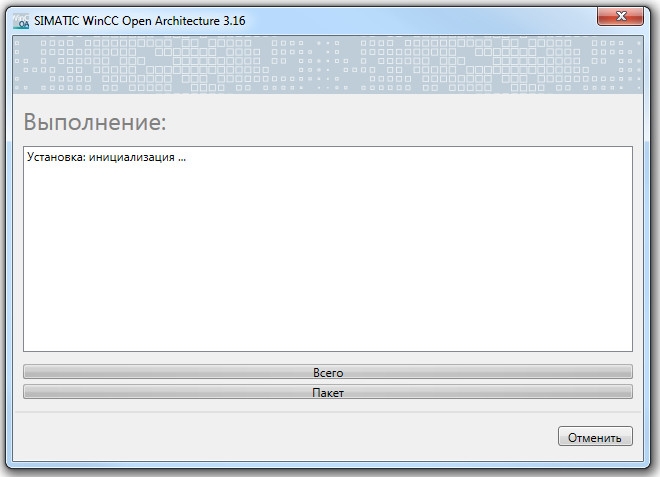

-
Запускаем приложение настольного клиента:
Start menu → WinCC OA Desktop UI 3.16x64
и нажимаем на плюсик в правом верхнем углу:
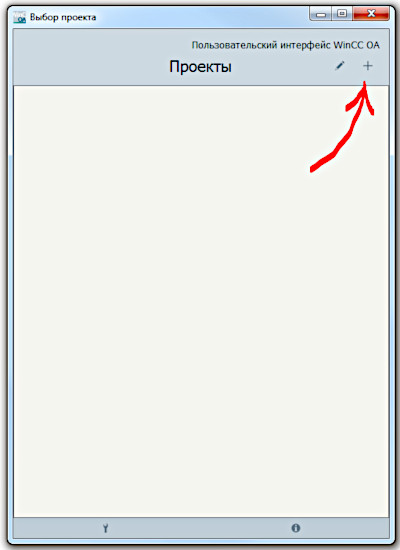
-
Редактируем соединение и нажимаем на дискетку:
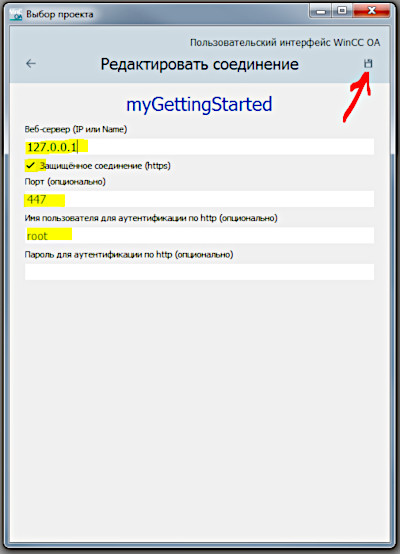
-
Подключаемся к проекту:
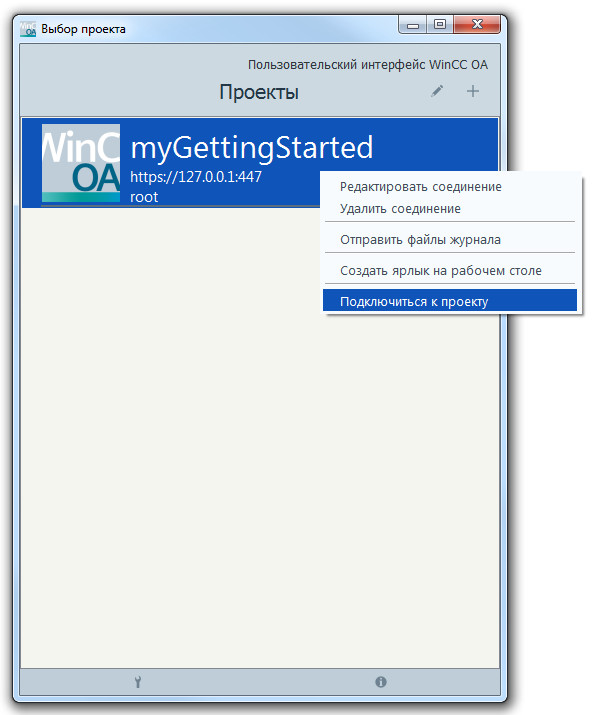
-
Получаем сообщение о необходимости авторизации удалённого устройства на сервере:
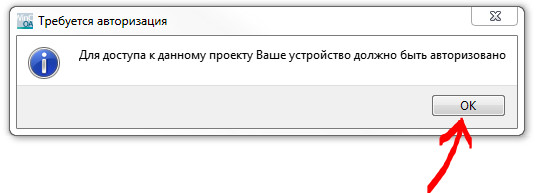
-
Открываем панель "Управление устройствами" для авторизации устройства:
Управление системой > Настройки > Управление устройствами:
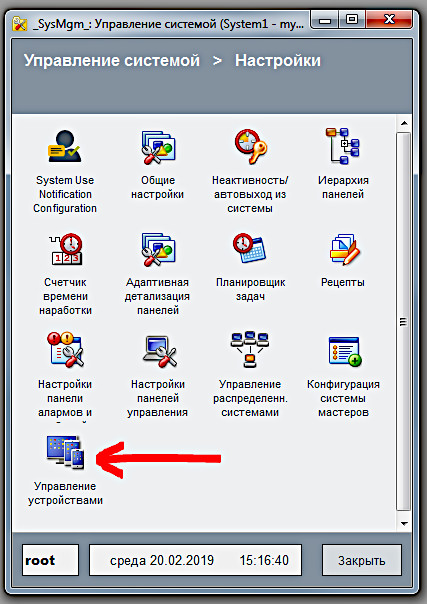
-
Ставим галочку для авторизуемого устройства:
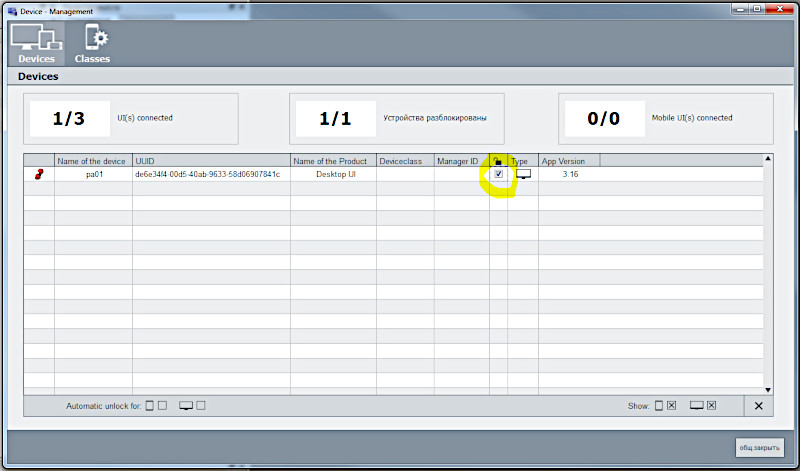
-
Делаем ещё одну попытку подключения к проекту:
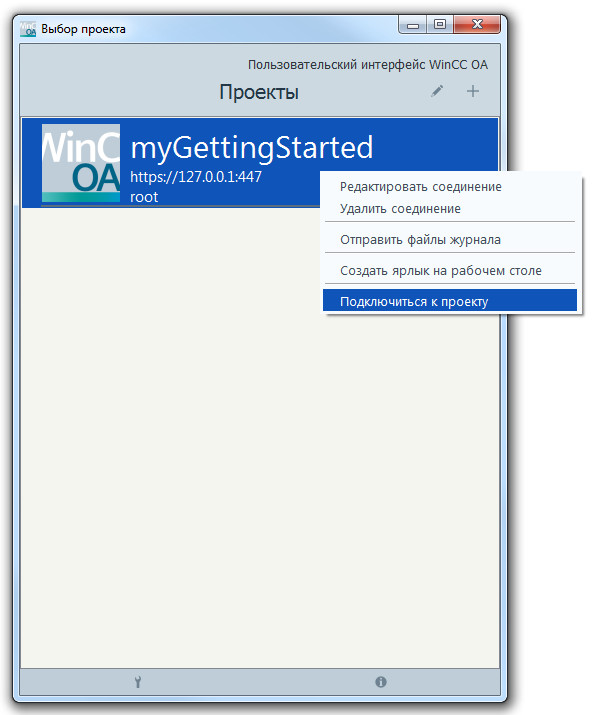
-
Авторизуемся:
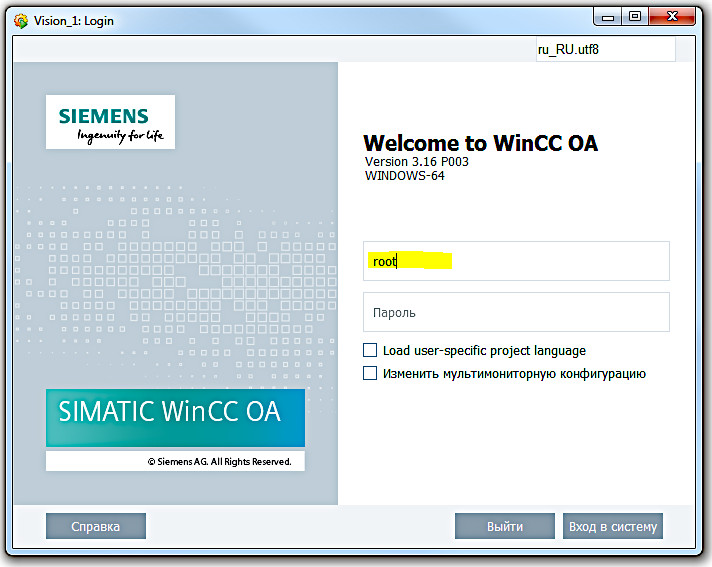
-
Открывается знакомый экран HMI:
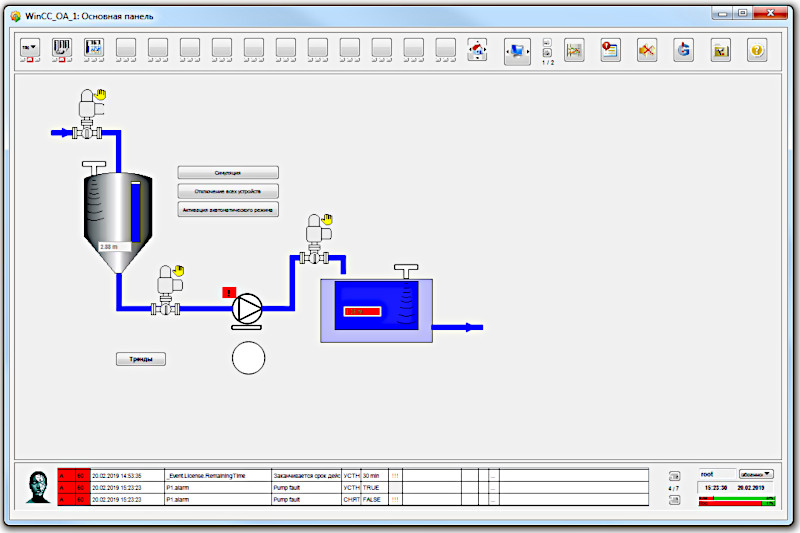
Урок 6. Интеграция WinCC OA с системой производственной отчётности ТехноДок
Урок 4. Настройка HTTP-сервера для работы с ультралёгкими веб-клиентами WinCC OA Ultralight UX