Урок 3
Связь WinCC OA и SIMATIC S7-1500 по протоколу S7Plus (S7+)
Задание
Настроить связь между симулятором ПЛК PLCSIM и WinCC OA с помощью драйвера S7Plus (S7+).
Решение
-
Устанавливаем на одном ПК следующее ПО SIEMENS:
TIA Portal V14 + PLCSIM V14
WinCC OA V3.16 -
В директории, в которую инсталлировался WinCC OA, из папки:
C:\Siemens\Automation\WinCC_OA\3.16\data\clsetup\windows-64
запускаем установку утилиты SIMATIC SCADA Export V14:
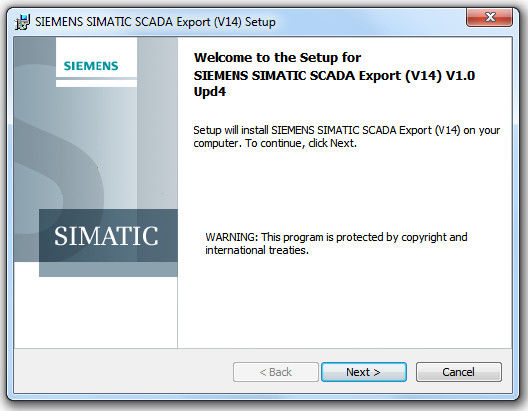
- В TIA Portal создаём простейший проект: CPU 1517-3 PN/DP, один модуль дискретных входов и один модуль дискретных выходов.
-
В свойствах проекта TIA portal ставим галочку "Support simulation during block compilation":
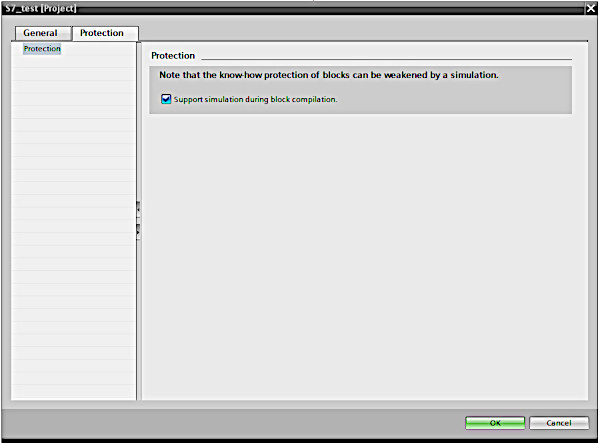
-
В OB1 добавляем одну логическую цепочку:
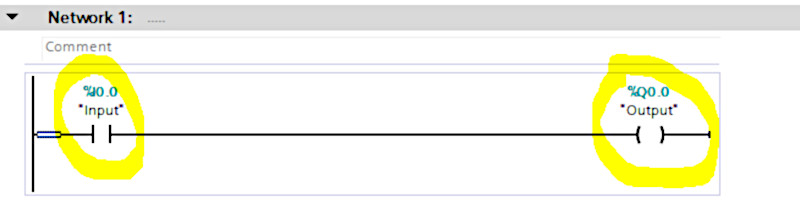
- Компилируем программу ПЛК и загружаем её в симулятор PLCSIM, переводим ПЛК симулятора в режим RUN.
-
Создаём архив с интеграционными файлами для SCADA WinCC OA:
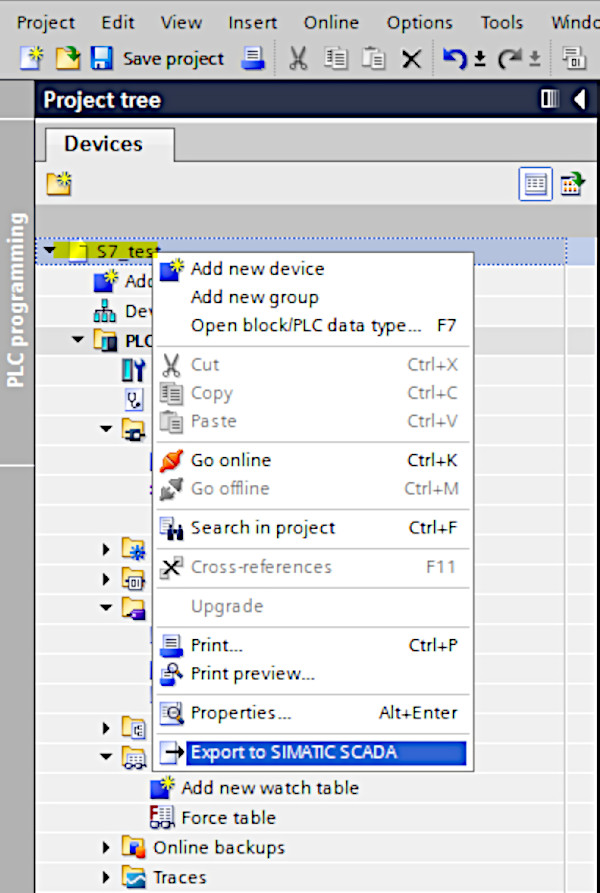
-
Распаковываем этот архив в директории, в которой находится проект WinCC OA, в папке TIA_Projects:
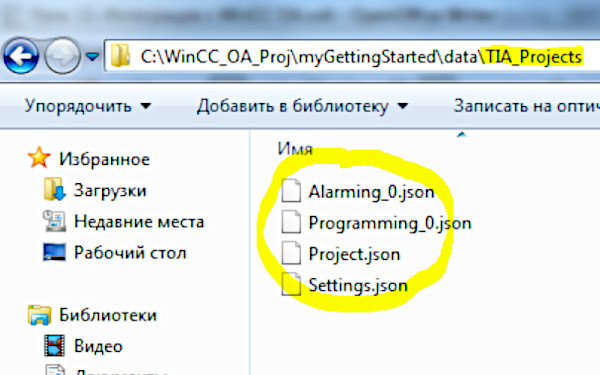
-
Запускаем WinCC OA и в консоли запускаем менеджер драйвера S7+:
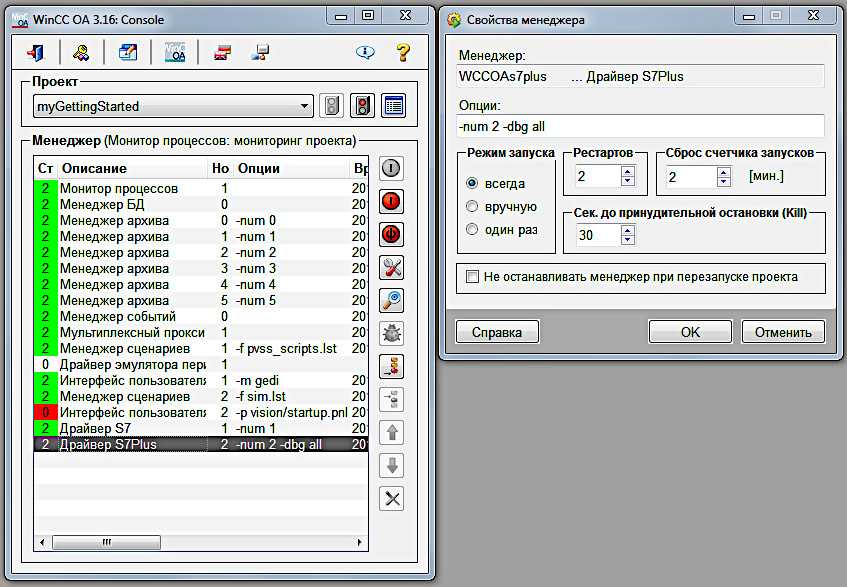
-
В панели «Управление системой» настраиваем драйвер S7+:
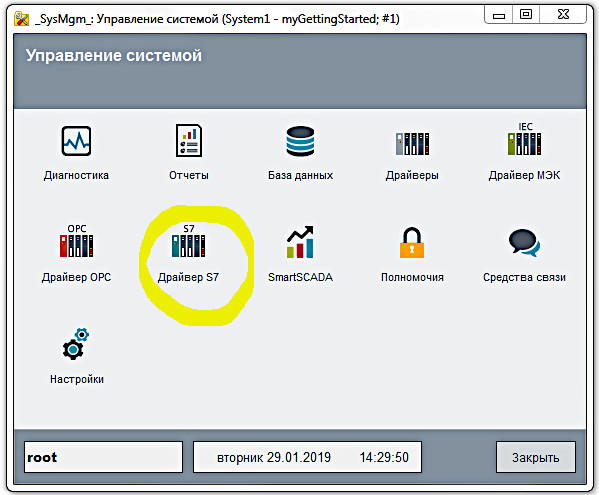
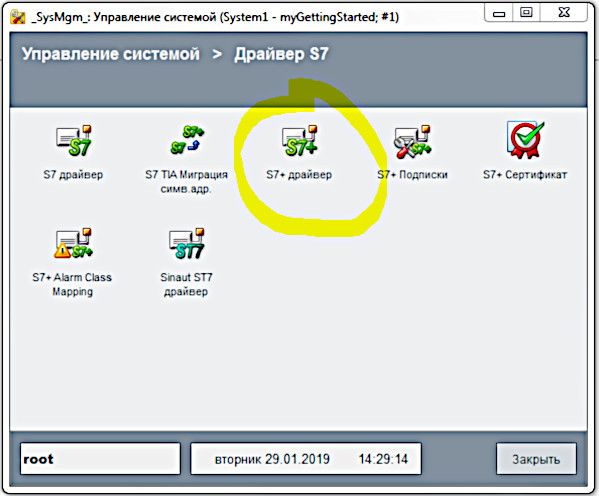
-
Создаём подключение с произвольным именем (например, PLCSim_plus)
Тип ПЛК: Симуляция ПЛК
Номер драйвера: 2 (как в консоли)
IP-адрес (как в TIA Portal) Точка доступа: S7ONLINE
Ставим галочку: Установить подключение
Нажимаем кнопку [Применить]
Состояние должно измениться на «Подключено» (на зелёном фоне):
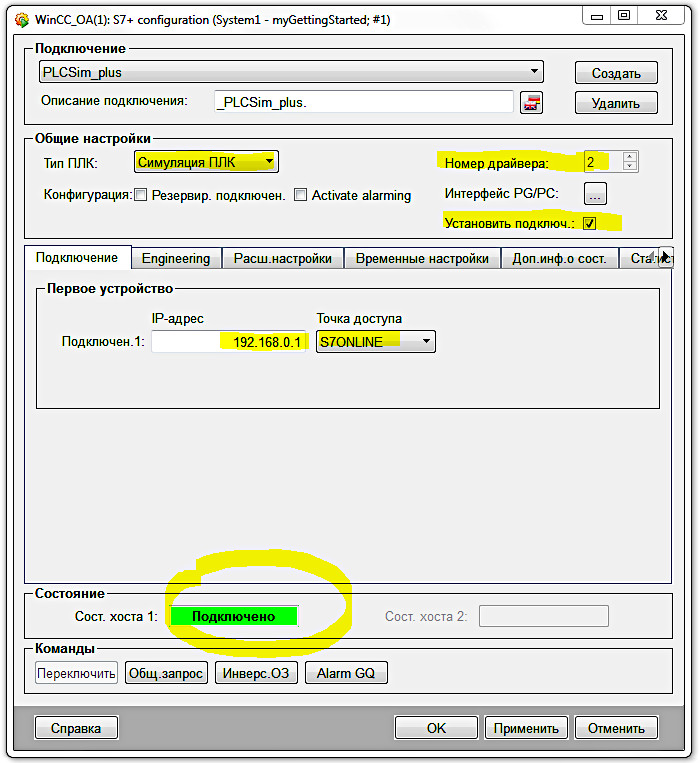
-
В редакторе базы данных PARA создаём точку данных с именем testLamp, добавляем адрес,
выбираем тип драйвера SIMATIC S7PLUS, нажимаем кнопку [Параметры]:
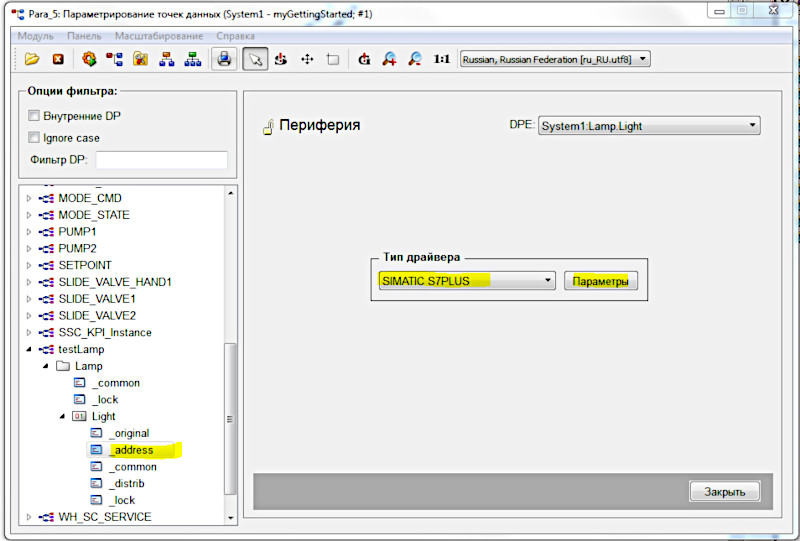
-
Нажимаем кнопку [Selection]:
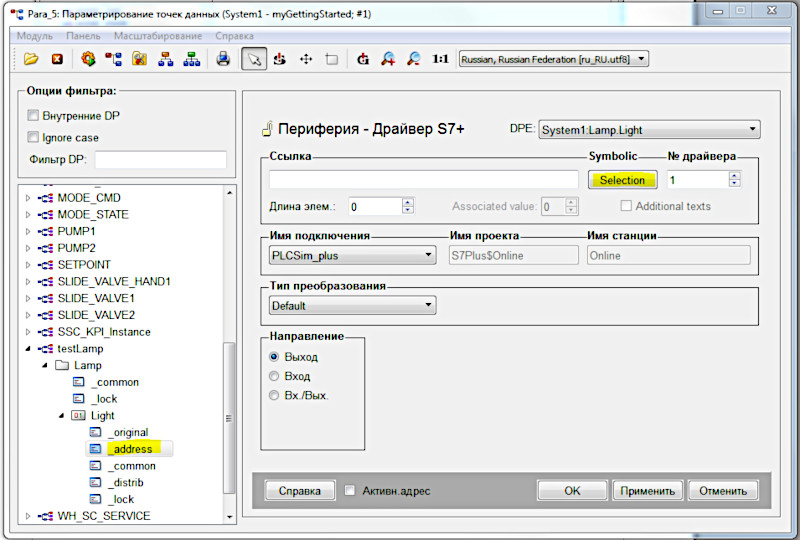
-
Выбираем тег Input:
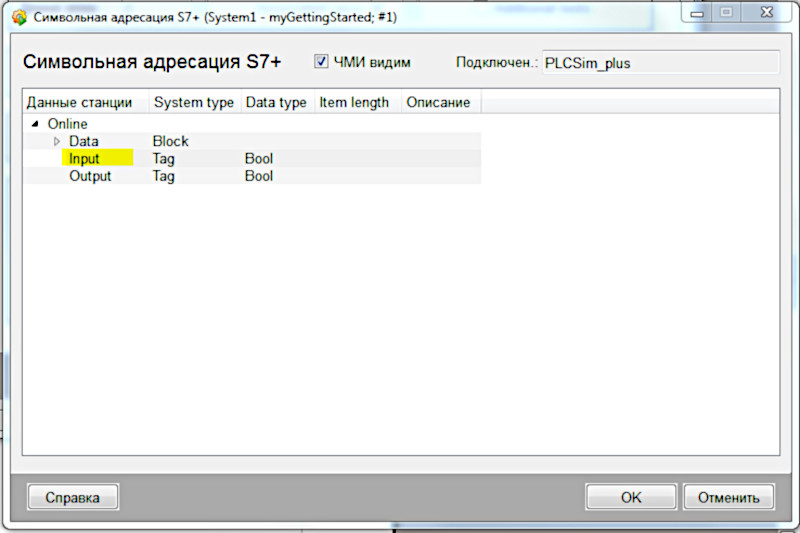
-
Изменяем номер драйвера на 2 (как в консоли), направление: вход, режим приёма: опрос,
нажимаем кнопку [Группы], создаём группу опроса с именем 3s:
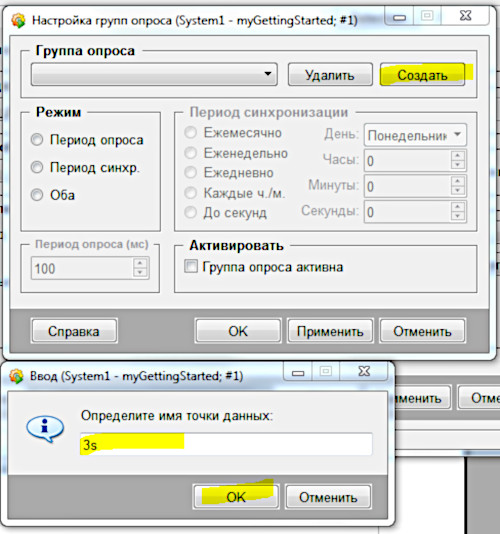
-
Настраиваем группу опроса:
Период опроса: 3000 мс, ставим галочку «Группа опроса активна»:

-
Ставим галочку «Активный адрес» и нажимаем кнопку [Применить]:
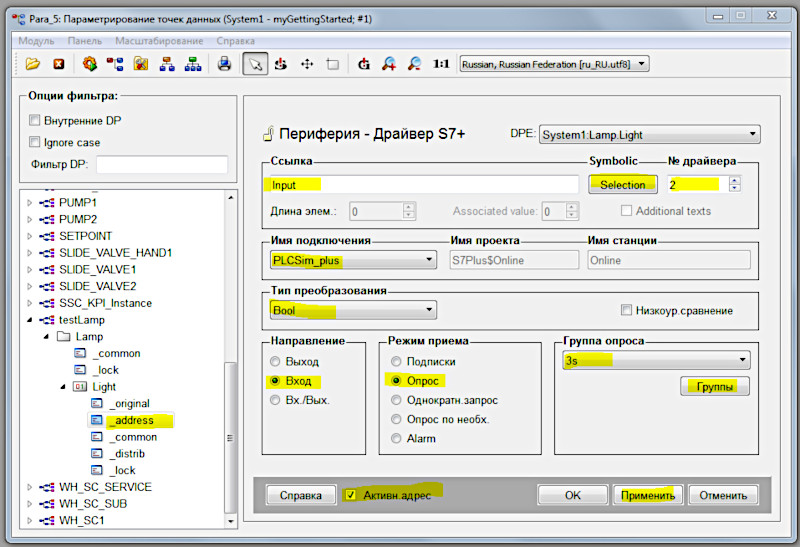
-
Форсируем вход в TRUE:
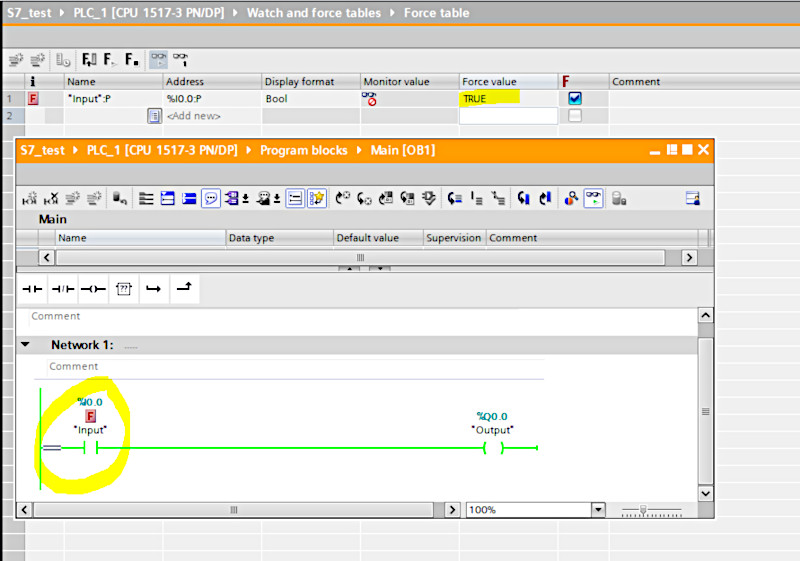
-
Смотрим как меняется статус тега в WinCC OA:
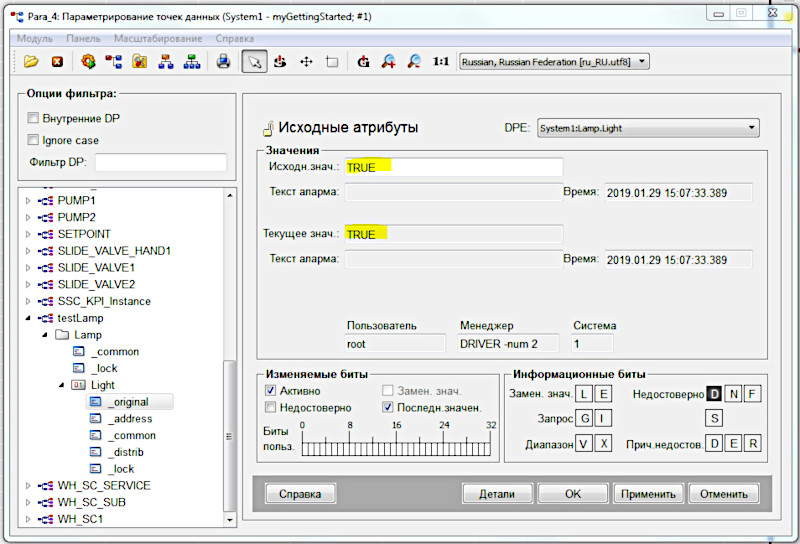
Урок 4. Настройка HTTP-сервера WinCC OA
Урок 2. Архитектура, лицензирование и быстрый старт WinCC OA