Статьи для предварительного чтения:
Урок 1
Создаём проект ProSafe-RS
Для выполнения упражнений станция безопасности (SCS) не требуется.
Работа станции безопасности симулируется на ПК.
Задание
Сконфигурировать простейшую ПАЗ из одной станции безопасности с 4-мя модулями ввода-вывода (AI, AO, DI, DO) в одной корзине (узле) расширения ввода-вывода.
Решение
-
Создаём папку, в которой будут храниться проекты ProSafe-RS:
C:/RSProjects -
Создаём в этой папке папку нового проекта:
C:/RSProjects/TRAINING -
Запускаем среду разработки ProSafe-RS:
Пуск > Все программы > YOKOGAWA ProSafe > Workbench
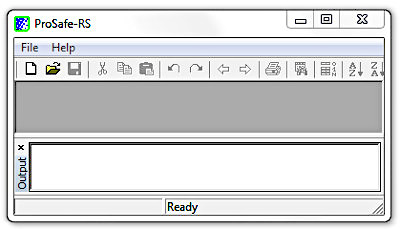
-
Создаём новый проект:
File > New Project/Library -
В открывшемся окне:
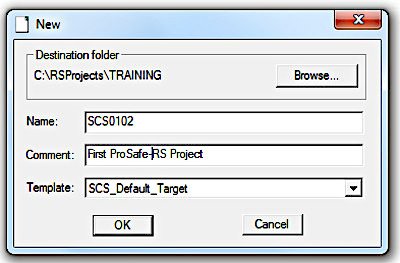
- Нажимаем кнопку [Browse…] и выбираем папку C:/RSProjects/TRAINING
- Вводим имя - Name: SCS0102 (01-номер домена, 02-номер станции безопасности)
- Вводим комментарий - Comment: First ProSafe-RS Project
- Выбираем шаблон - Template: SCS_Default_Target
- Нажимаем кнопку [OK] -
В открывшемся окне:
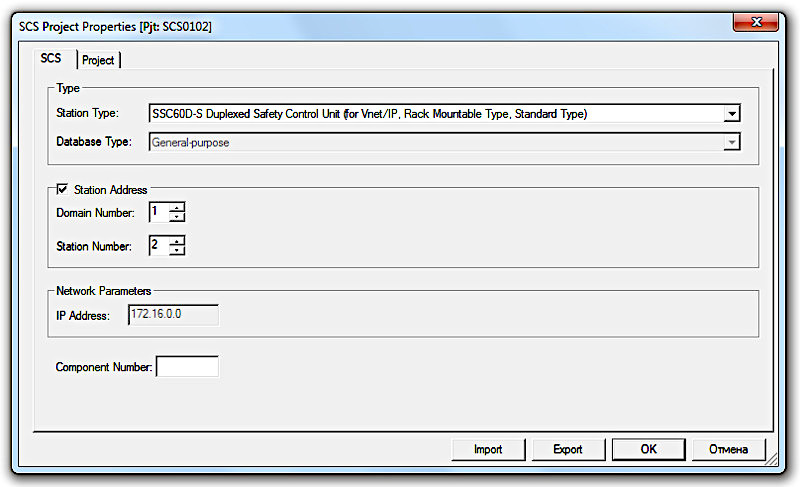
- Выбираем тип станции безопасности - Station Type: SSC60D-S…
- Задаём адрес станции:
Номер домена - Domain Number: 1
Номер станции - Station Number: 2
- Нажимаем кнопку [OK] -
Открывается окно архитектуры связей между ресурсами (контроллерами) - Link Architecture View:
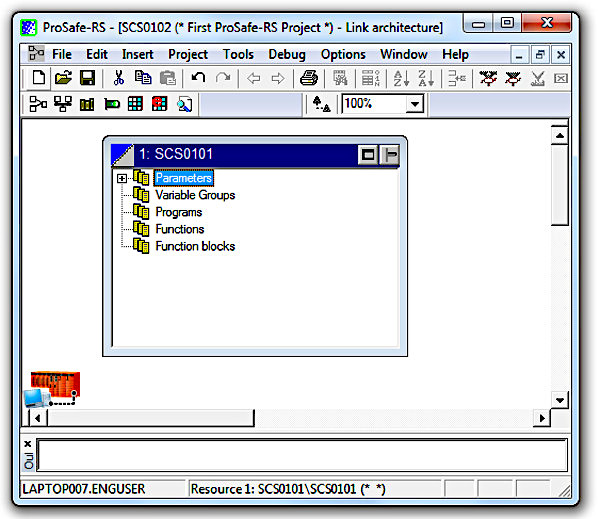
-
Открываем окно свойств ресурса (контроллера):
Edit > Properties
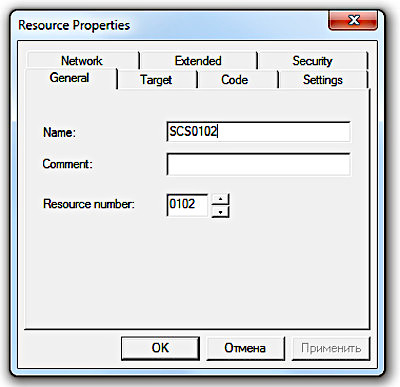
- Вводим имя ресурса - Name: SCS0102
- Вводим номер ресурса - Resource Number: 0102
- Нажимаем кнопку [OK] -
В окне Link Architecture нажимаем на кнопку [Hardware Architecture]:
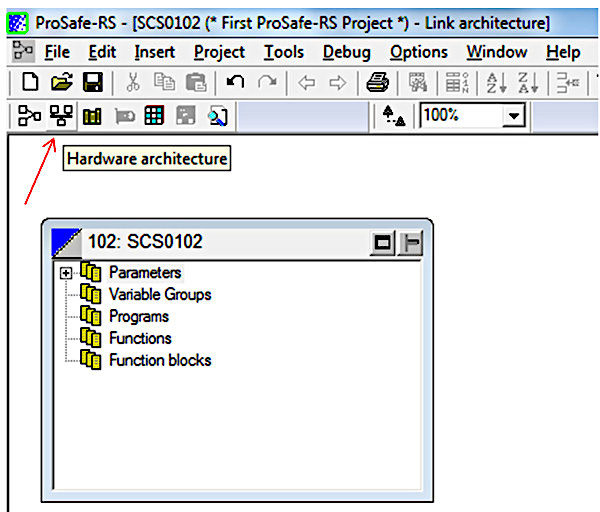
-
Открывается вид Hardware Architecture View:
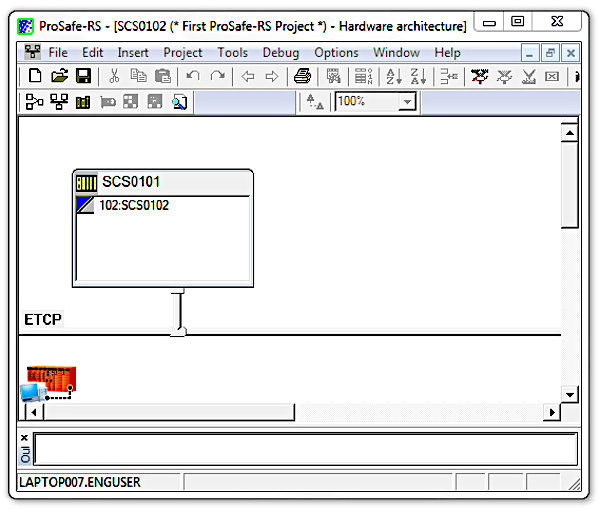
-
Открываем окно свойств конфигурации:
Edit > Properties
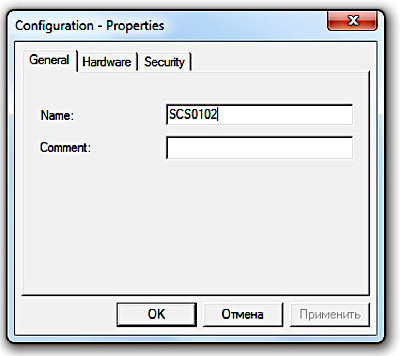
- Вводим имя - Name: SCS0102
- Нажимаем [OK] -
Выбираем курсором вертикальную линию, соединяющую SCS0102 и ETCP:
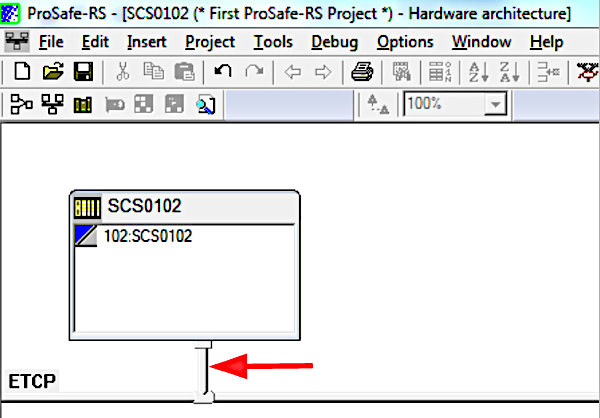
-
Правой кнопкой вызываем контекстное меню и выбираем пункт Properties, в открывшемся окне задаём IP адрес
станции безопасности SCS: 172.16.1.2
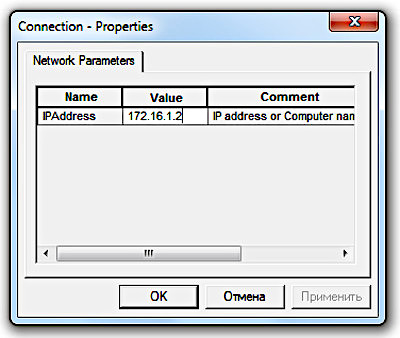
-
Сохраняем проект:
File > Save Project/Library -
В окне Link Architecture нажимаем на кнопку [I/O Wiring]:
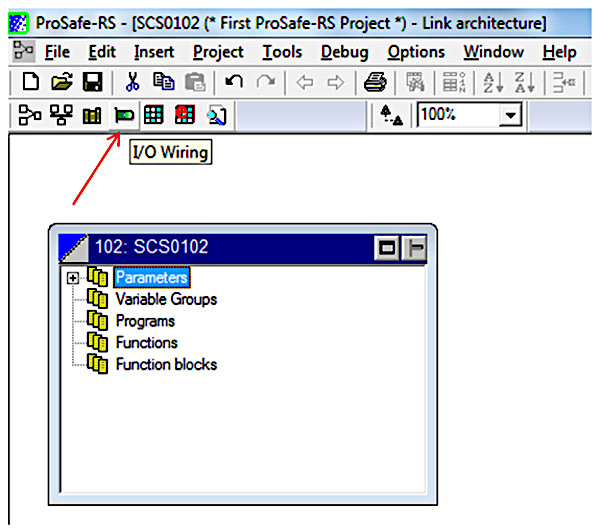
-
В открывшемся окне подключения модулей ввода-вывода нажимаем на кнопку [Add Device]:
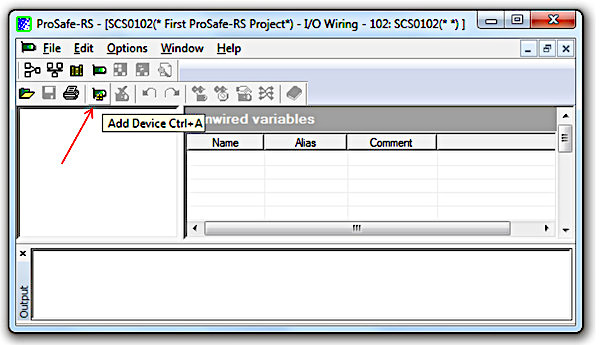
-
В открывшемся окне выбираем модуль аналоговых входов SAI143:
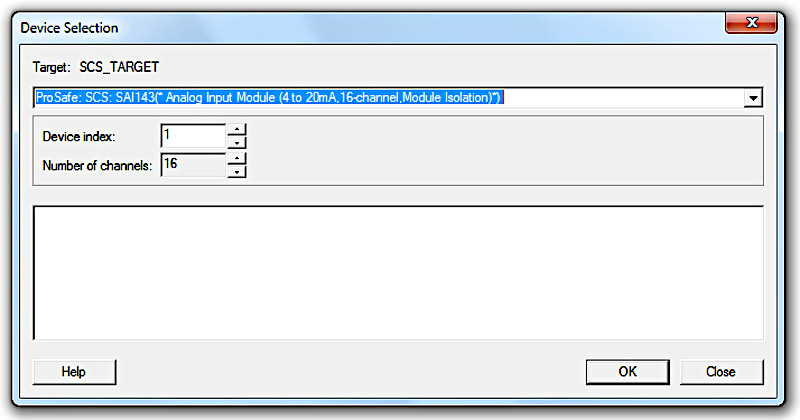
- Задаём порядковый номер устройства: 1
- Нажимаем кнопку [OK]
В окне I/O Wiring появляется модуль SAI143 -
Щёлкаем дважды по элементу Parameters:
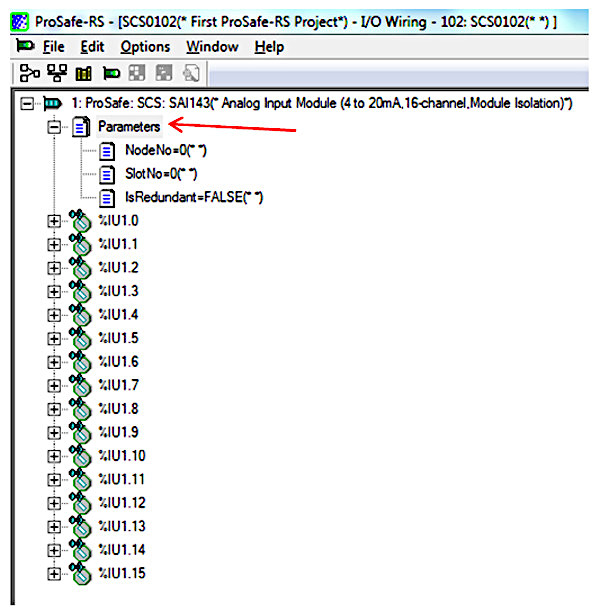
-
В открывшемся окне задаём номер узла – 1 и номер слота – 1:
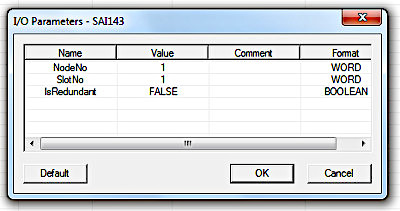
Нажимаем кнопку [OK] -
Добавляем ещё три модуля ввода-вывода:
- Модуль аналоговых выходов SAI533H
- Модуль дискретных входов SDV144
- Модуль дискретных выходов SDV541
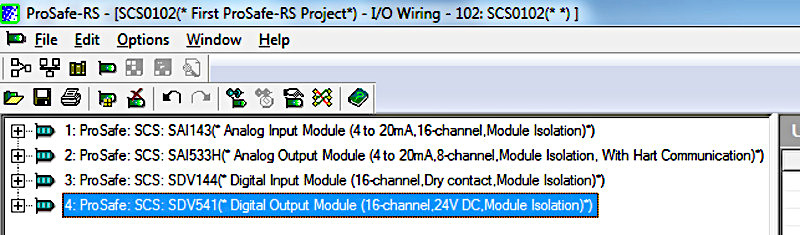
Нажимаем кнопку [Save] и закрываем это окно. -
В окне Link Architecture нажимаем на кнопку [Dictionary]:
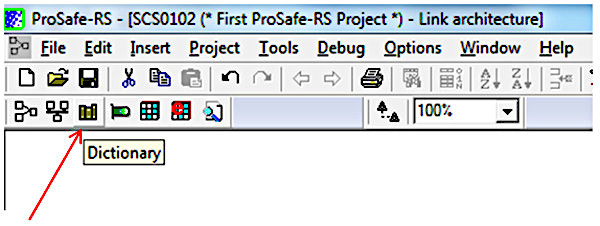
-
В открывшемся окне Dictionary нажимаем на элемент All variables:
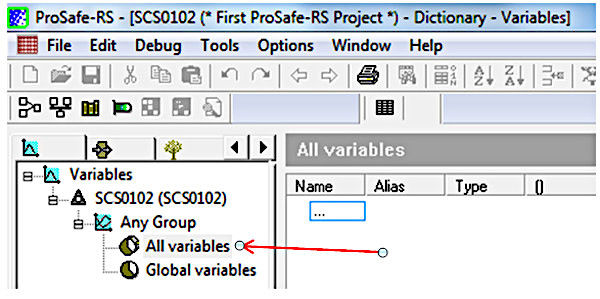
-
В таблице справа задаём переменные для входов-выходов:
- Два аналоговых входа: AI1, AI2
- Три дискретных входа: DI1, DI2, DI3
- Один дискретный выход: DO1
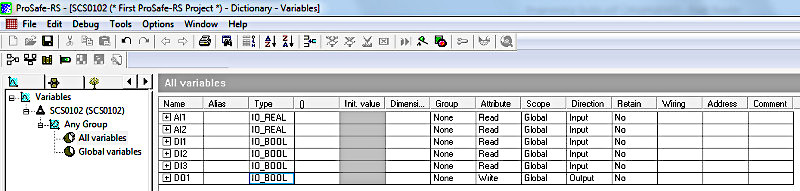
Нажимаем кнопку [Save] -
В окне I/O Wiring привязываем каналы ввода-вывода к переменным:
- раскрываем дерево каналов ввода модуля аналоговых входов SAI143
- выбираем канал %IU1.0, в окне справа появляется список доступных переменных, которые ещё не привязаны ни к одному каналу: AI1 и AI2
- дважды щёлкаем по переменной AI2, которую необходимо привязать к выбранному каналу - она исчезает из списка доступных переменных и привязывается к выбранному каналу: %IU1.0=AI1
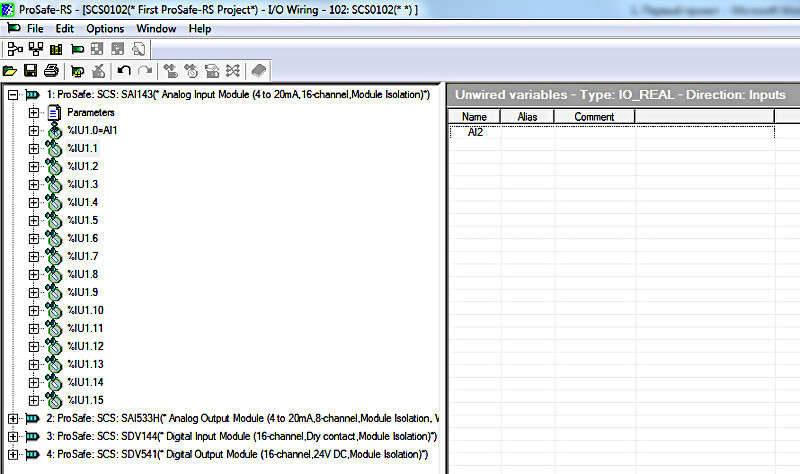
-
Привязываем оставшиеся переменные к каналам:
%IU1.1=AI2
%IU3.0=DI1
%IU3.1=DI2
%IU3.2=DI3
%QU4.0=DO1
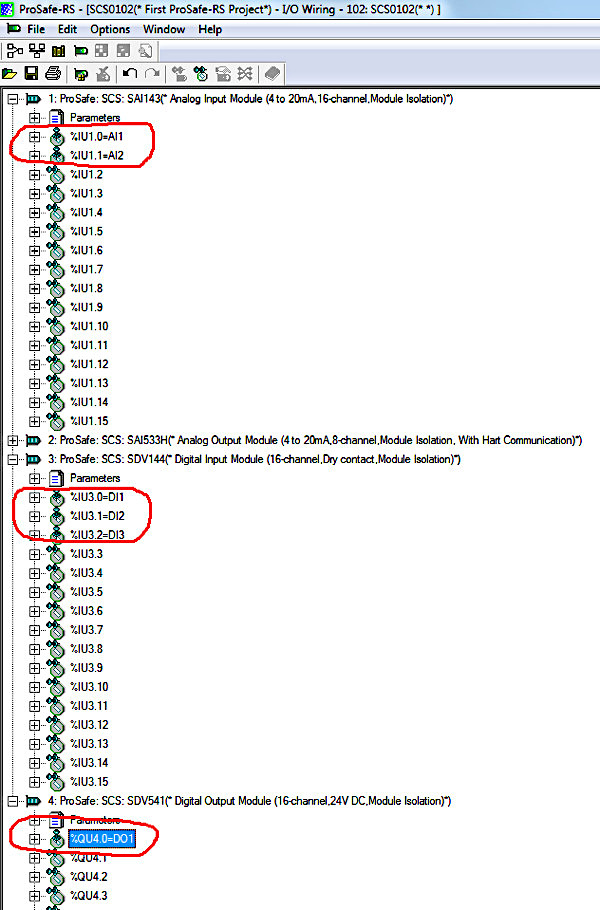
Нажимаем кнопку [Save]