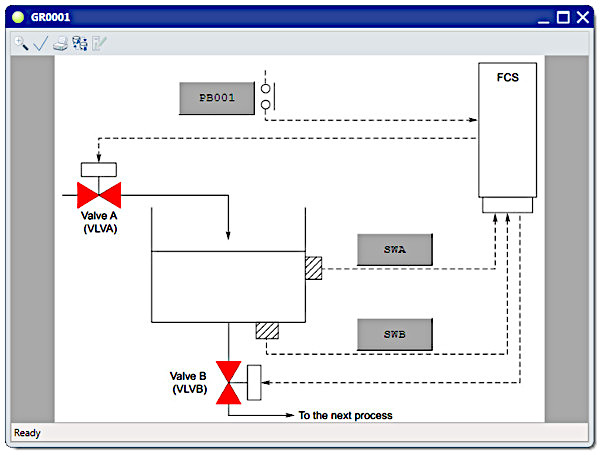Урок 4
Первая мнемосхема HMI на Centum VP
В предыдущих уроках мы визуализировали только статус программы контроллера. В этом уроке добавим простейший операторский интерфейс для визуализации статуса технологического процесса.
Задание
Разработать HMI управления технологическим процессом наполнения бака из предыдущих уроков.
Решение
HMI функционирует в среде исполнения станции оператора HIS.
- Копируем картинку технологической установки на свой ПК
- Открываем среду разработки System View
-
Открываем редактор мнемосхем Graphic Builder:
HIS0164 > WINDOW > GR0001 - Переходим на закладку Draw и вставляем скопированную картинку в мнемосхему – нажимаем кнопку [Import Image]
-
Подгоняем размеры окна под размеры картинки:
- Щёлкаем правой кнопкой по мнемосхеме и в появившемся контекстном меню выбираем пункт Properties
- В открывшемся окне переходим на закладку Attribute
- Задаём походящие размеры окна: Width и Height
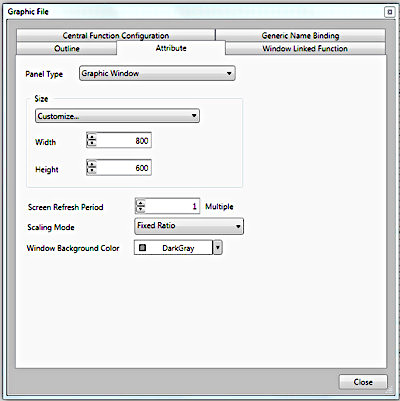
-
В результате получаем статическую мнемосхему:
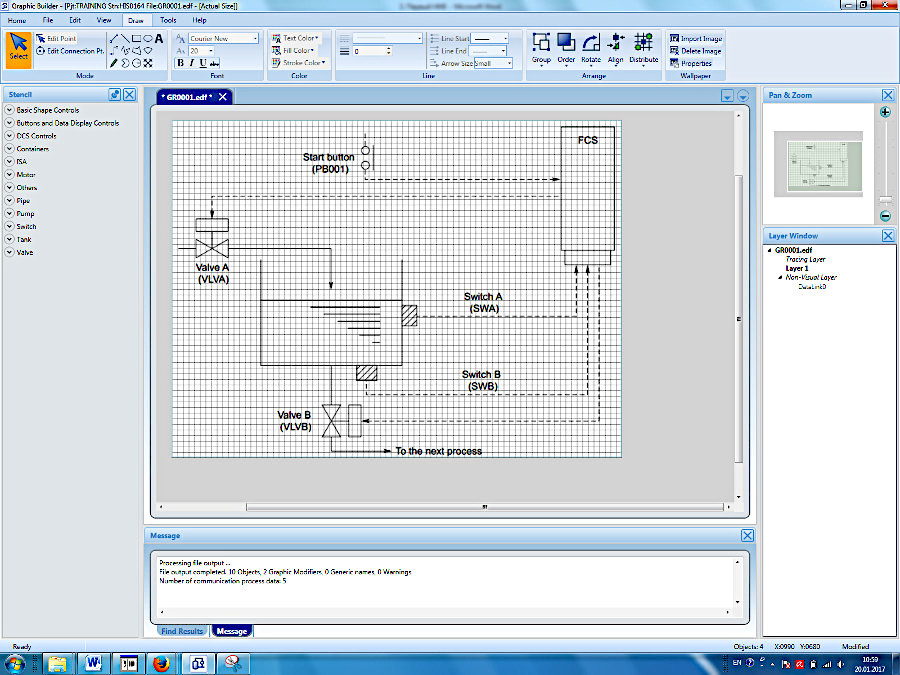
-
В панели шаблонов Stencil, раскрываем список Button and Data Display Control:
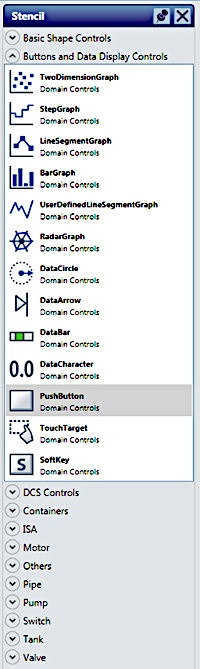
- Перетаскиваем мышкой шаблон кнопки на нашу мнемосхему
- Щёлкаем правой кнопкой мыши по этой кнопке и в появившемся контекстном меню выбираем пункт Properties
-
На закладке General задаём размеры кнопки:
Height: 60
Width: 130 -
На закладке PushButton вводим текст надписи на кнопке:
Label Text String: PB001 -
На закладке Font выбираем шрифт, стиль и размер:
Size: 20 -
На закладке Function выбираем действие, которое будет совершаться по нажатию на кнопку:
Function Type: Call Data Input Dialog
Data: PB001.PV - Закрываем окно Properties – нажимаем на кнопку [Close]
-
В результате на нашей мнемосхеме должна появиться интерактивная кнопка пуска технологического процесса:
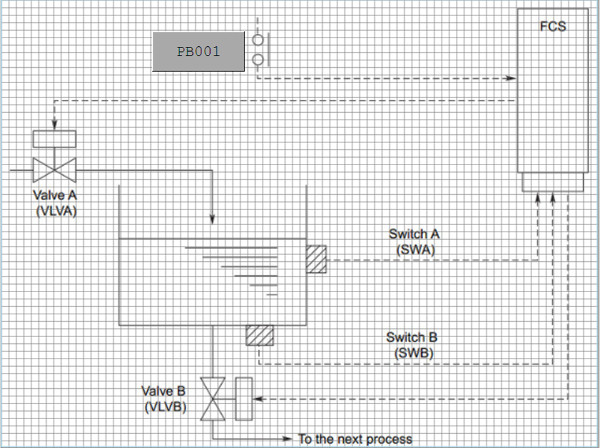
-
Для имитации датчиков уровня SWA и SWB аналогичным образом добавляем ещё две кнопки,
отличающиеся от кнопки PB001 только надписями и связями с переменными процесса:
Для кнопки SWA - Data: SWA.PV
Для кнопки SWB - Data: SWB.PV -
Для визуализации клапана VLVA в панели шаблонов выбираем шаблон клапана:
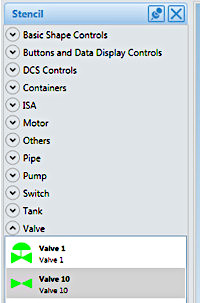
и перетаскиваем его мышкой на нашу мнемосхему - Открываем окно свойств клапана и на закладке General ставим галочку Activate Tag Object
-
На закладке Modifier задаём условия изменения цвета клапана:
Condition: VLVA.PV==0
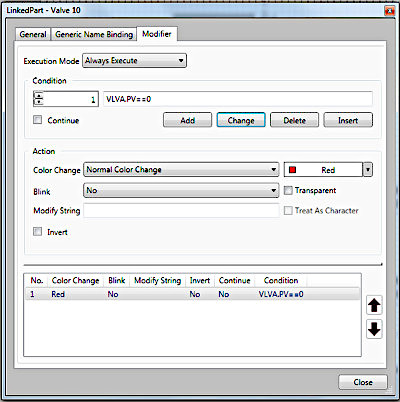
Выбираем действие:
Color Change: Normal Color Change
Нажимаем на кнопку [Add] – условие оказывается в списке условий (внизу окна)
В результате клапан будет красного цвета, если значение переменной процесса VLVA.PV будет равно нулю и зелёного цвета, если VLVA.PV=1. - Аналогичным образом добавляем на мнемосхему ещё один клапан VLVB с одним отличием: Condition: VLVB.PV==0
- Увеличиваем размеры клапанов с помощью мышки
-
Поворачиваем клапан VLVB на 90 градусов:
В контекстном меню свойств клапана выбираем пункт Rotate. -
Для имитации жидкости в баке добавляем шаблон прямоугольника:
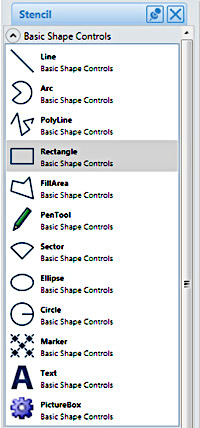
-
Изменим модификатор прямоугольника таким образом,
чтобы при включенном датчике уровня SWA цвет прямоугольника изменялся на синий:
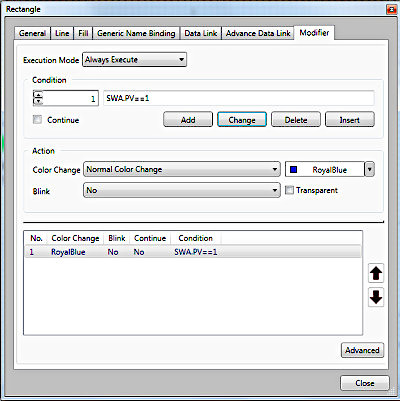
-
В результате на нашей мнемосхеме появятся ещё два зелёных интерактивных клапана,
две кнопки и белый прямоугольник:
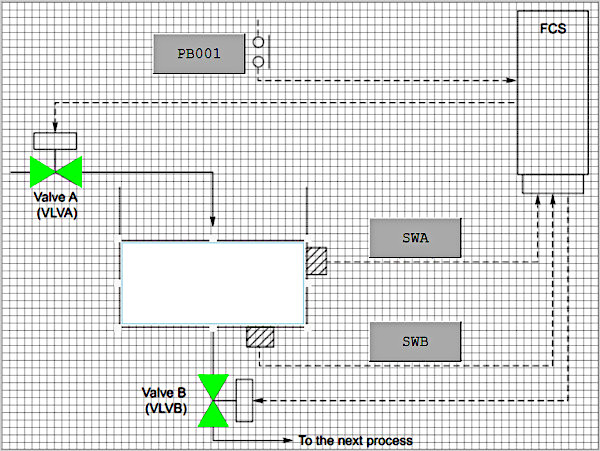
- Сохраняем созданную мнемосхему
-
Щёлкаем мышкой на HIS0164 и запускаем виртуальный симулятор станции оператора:
HIS > Virtual HIS -
Щёлкаем мышкой на FCS0101 и запускаем виртуальный симулятор среды исполнения станции управления:
FCS > Test Function - Переключаем матрицу в автоматический режим работы (см. предыдущий урок)
-
Окно мнемосхемы в режиме исполнения можно открыть по имени из панели "Name Input Tool Box":
- задаём имя мнемосхемы: GR0001
- нажимаем кнопку [Call]
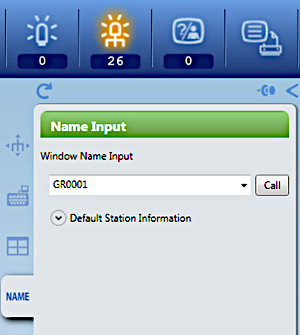
-
Окно мнемосхемы в режиме исполнения можно открыть из панели "Tool Button Tool Box"
по кнопке [Graphic]:
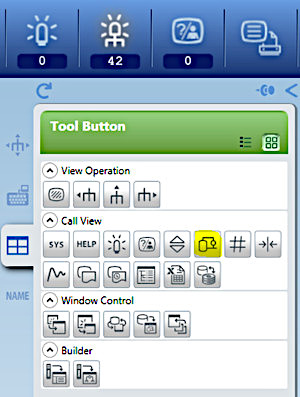
-
Нажимаем кнопку ПУСК в открывшемся окне мнемосхемы – появляется окно ввода данных:
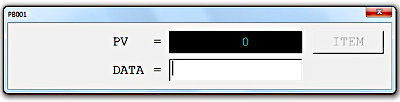
Задаём:
Data = 1
Нажимаем на клавиатуре [Enter] -
Имитируем работу датчиков уровня SWА и SWВ из операторского интерфейса и контролируем ход
технологического процесса: