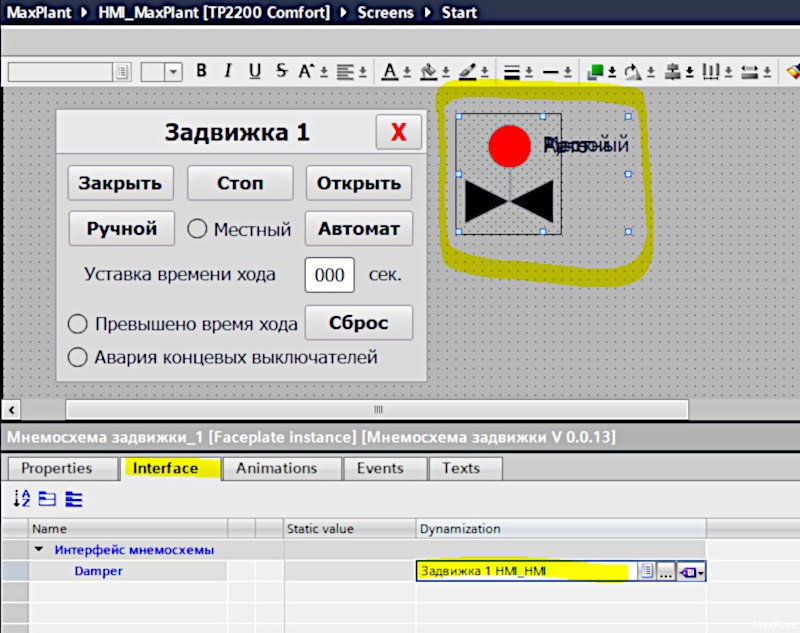Урок 5
Создание фейсплаты дискретной задвижки (продолжение урока 4)
Задание
Разработать фейсплату задвижки.
Решение
-
На основе разработанного графического интерфейса задвижки создаём фейсплату задвижки.
Для этого в редакторе экрана панели оператора выделяем мышкой все графические элементы будущей фейсплаты, кликаем правой кнопкой и выбираем пункт меню Create faceplate:
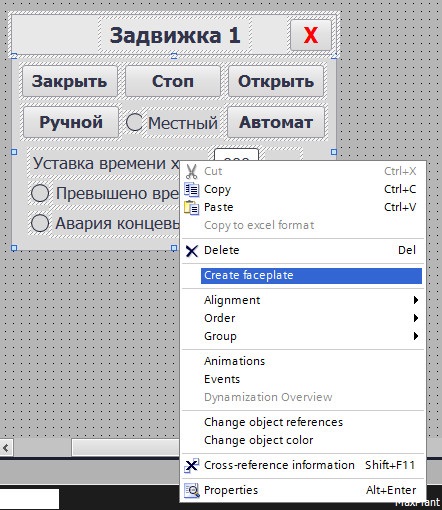
-
Задаём имя типа, автора и комментарии:
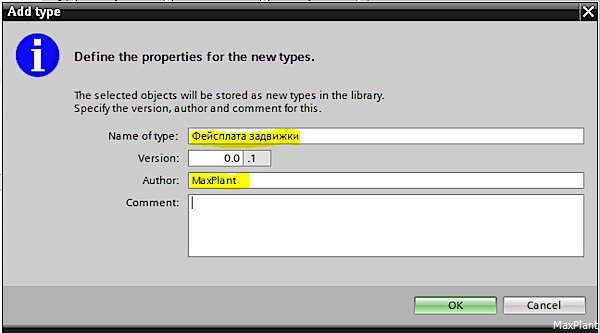
-
В библиотеке проекта генерируется тип Фейсплата задвижки:
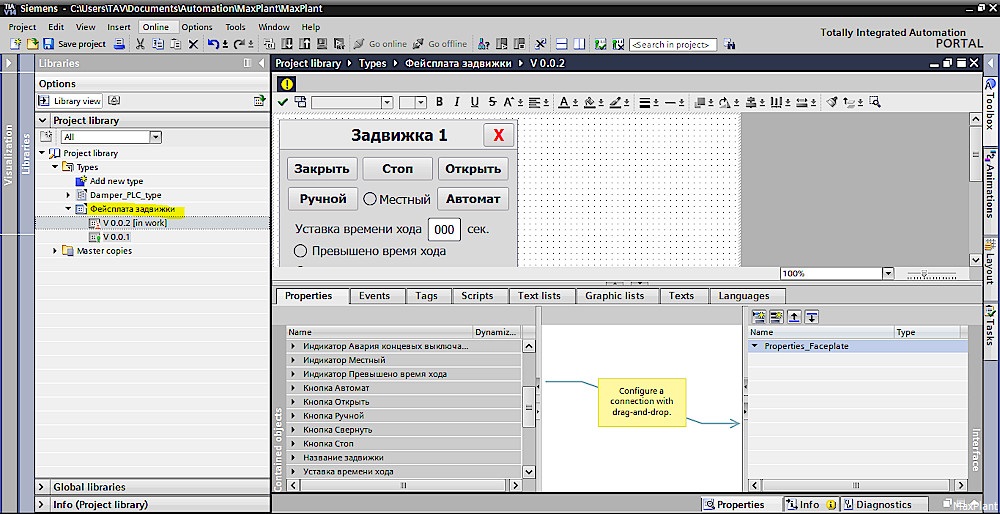
-
На основании созданного ранее типа данных ПЛК – Damper_PLC_type – добавляем интерфейс фейсплаты Damper с
готовой структурой:
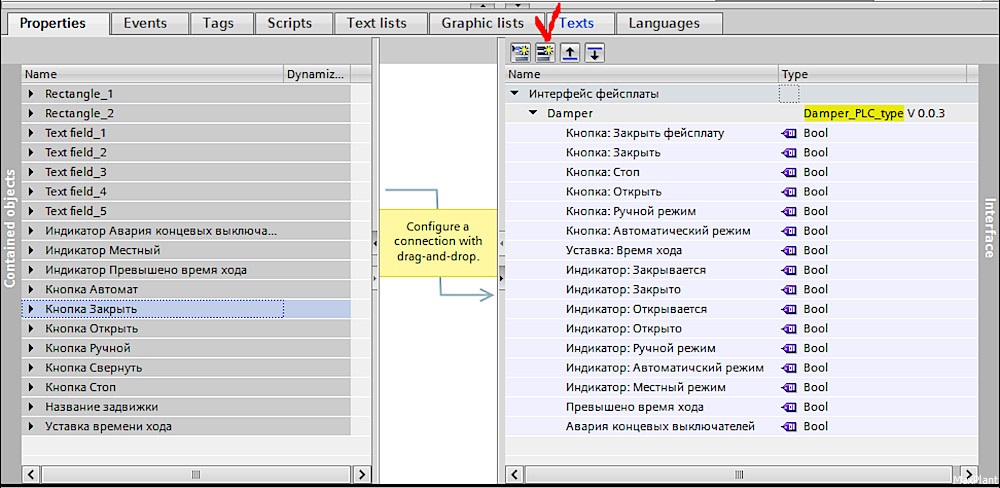
-
Связываем элементы интерфейса фейсплаты с нужными нам свойствами объектов фейсплаты.
Например, чтобы анимировать цвет индикатора "Местный" делаем следующее:
- Щёлкаем правой кнопкой по индикатору "Местный" и в контекстном меню выбираем пункт Properties - В появившемся окне выбираем вкладку Animations - Кликаем на Add new animation - В появившемся окне выбираем Appearance - Выбираем подходящий интерфейсный тег - Задаём цвета для состояний тега: 0 – серый, 1 - жёлтый

-
Для привязки кнопки [Закрыть] делаем следующее:
- Щёлкаем правой кнопкой по кнопке [Закрыть] и в контекстном меню выбираем пункт Properties
- В появившемся окне выбираем вкладку Events
- Выбираем событие Click
- Выбираем функцию, вызываемую по клику - SetTag
- Выбираем подходящий интерфейсный тег
- Задаём значение, присваиваемое тегу по клику – 1
Сбрасывать тег будем в программе ПЛК после его обработки. Потому что, если присваивать тегу 1 при нажатии кнопки (Press), и сбрасывать его при отпускании кнопки (Release), то:
1) Программа ПЛК может не успеть обработать нажатие кнопки
2) При обрыве связи между панелью оператора и ПЛК во время нажатия кнопки тег так и останется висеть в единице (и всё равно его придётся как-то сбрасывать в контроллере).
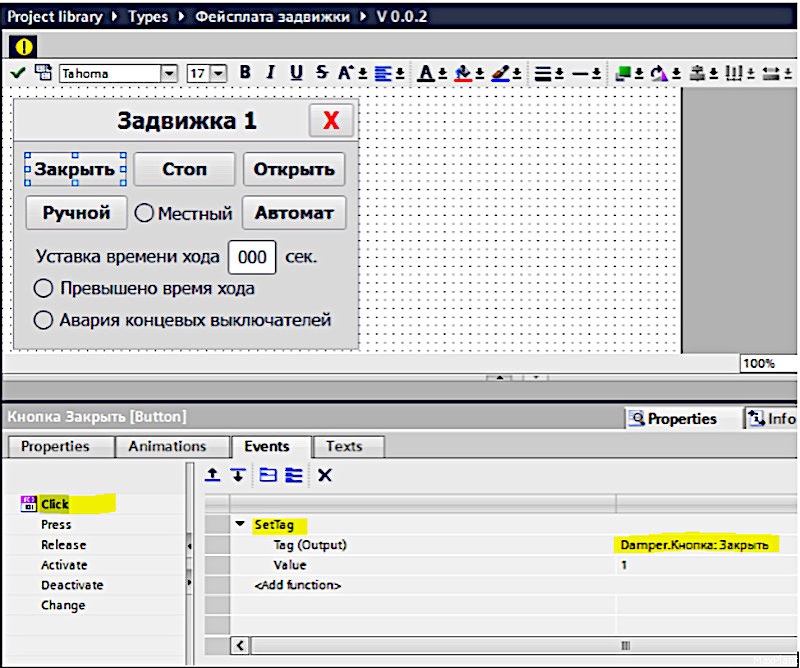
-
Для привязки поля ввода уставки времени хода сделаем следующее:
- Щёлкаем правой кнопкой по полю ввода-вывода "Уставка времени хода" и в контекстном меню выбираем пункт Properties
- В появившемся окне во вкладке Properties в свойствах General выбираем подходящий интерфейсный тег
- Тип поля ввода-вывода – input/output
- Формат ввода-вывода – Decimal
- Шаблон формата - 999
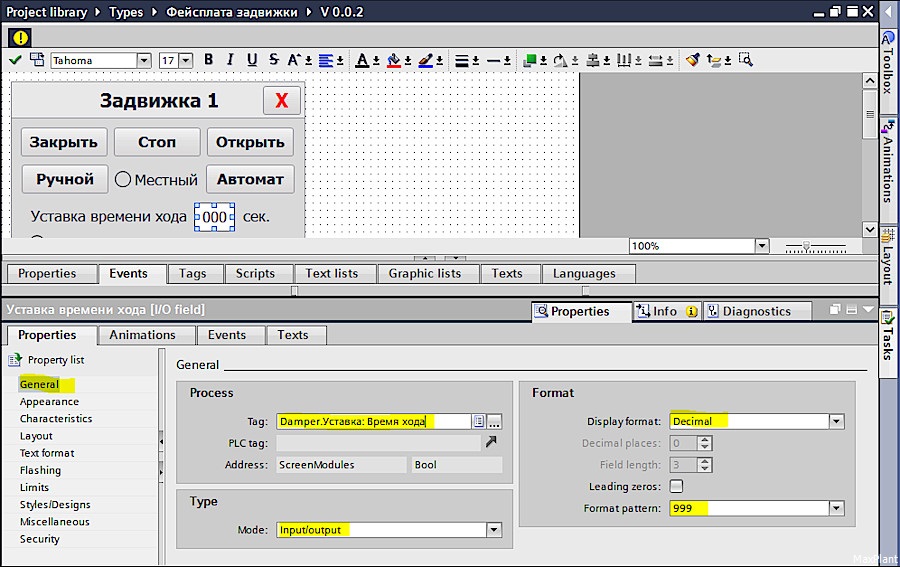
-
При нажатии на кнопку с крестиком [X] фейсплата должна исчезнуть. Для привязки этой кнопки выполним следующее:
- Щёлкаем правой кнопкой по кнопке [X] и в контекстном меню выбираем пункт Properties
- В появившемся окне выбираем вкладку Events
- Выбираем событие Click
- Выбираем функцию, вызываемую по клику - SetTag
- Выбираем подходящий интерфейсный тег
- Задаём значение, присваиваемое тегу по клику – 0
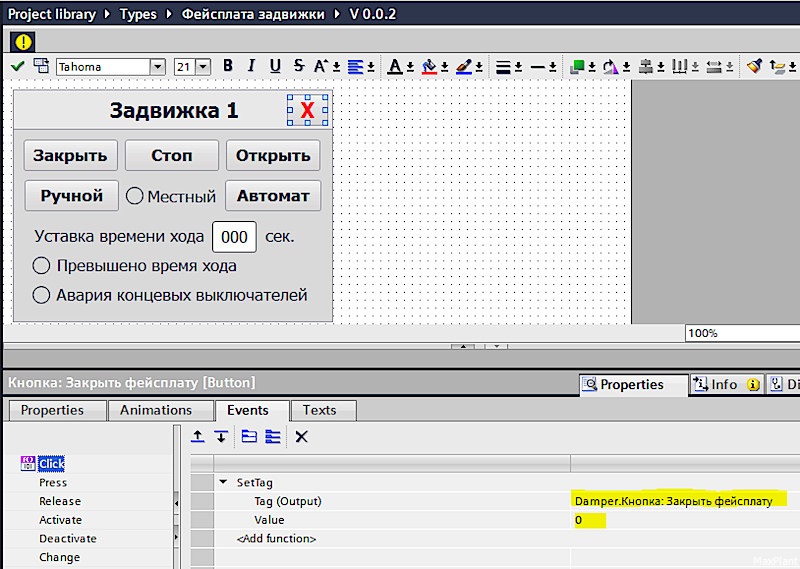
-
Чтобы фейсплата исчезла добавим свойство Видимость сразу всем объектам фейсплаты:
- Мышкой выделяем все объекты фейсплаты
- Кликаем правой кнопкой и в контекстном меню выбираем пункт Properties
- Во вкладке Animations добавляем новую анимацию Display
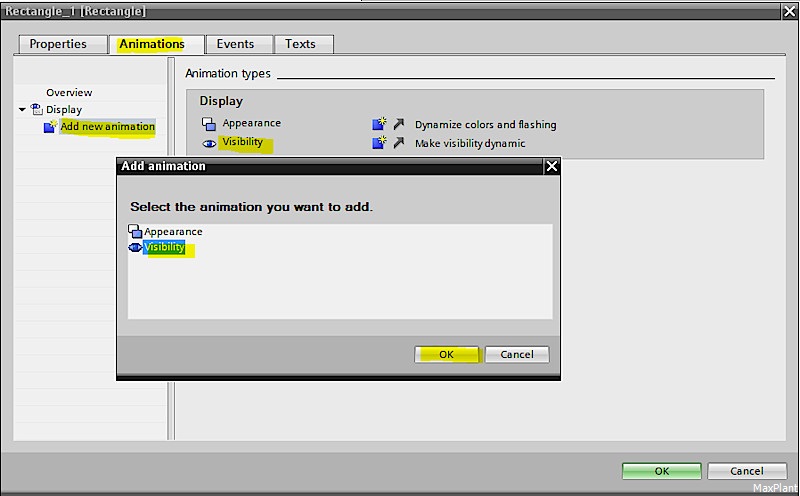
- Выбираем подходящий тег и диапазон видимости:
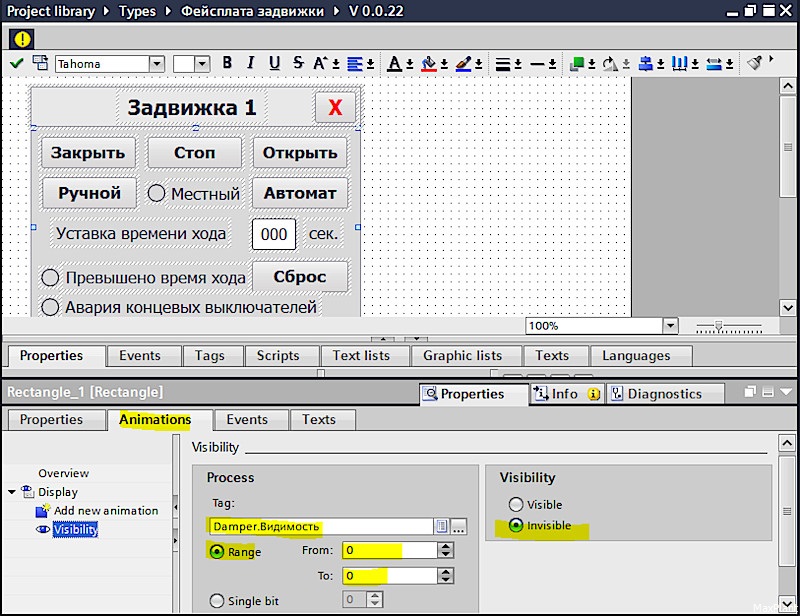
-
Сделаем так, чтобы во время закрытия задвижки мигал фон кнопки [Закрыть]:
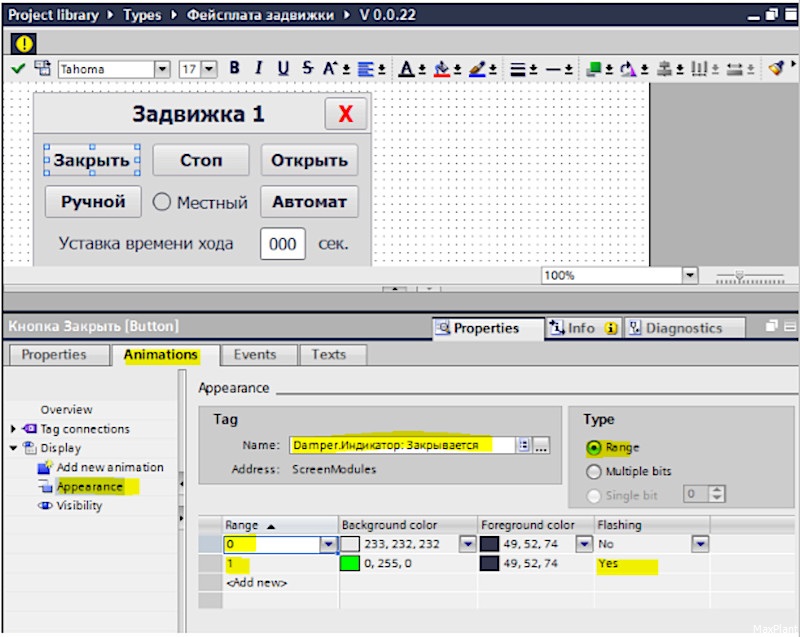
-
В результате получаем связи между свойствами объектов фейсплаты и элементами интерфейса фейсплаты:
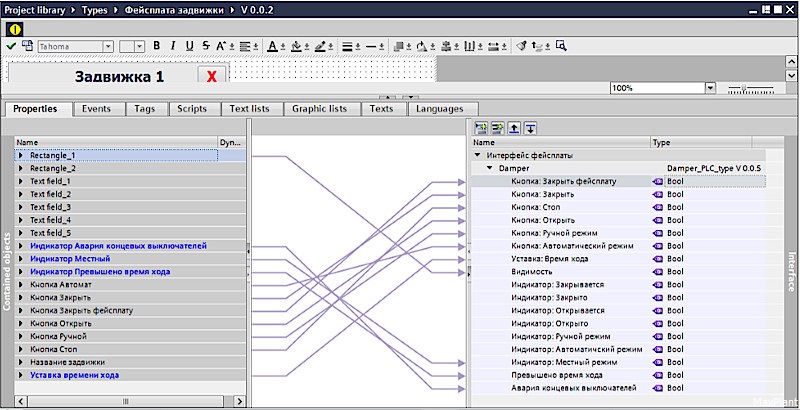
-
Добавим ещё один независимый элемент интерфейса фейсплаты – Damper_name и привяжем его к свойству
подходящего объекта - просто сделаем это мышкой:
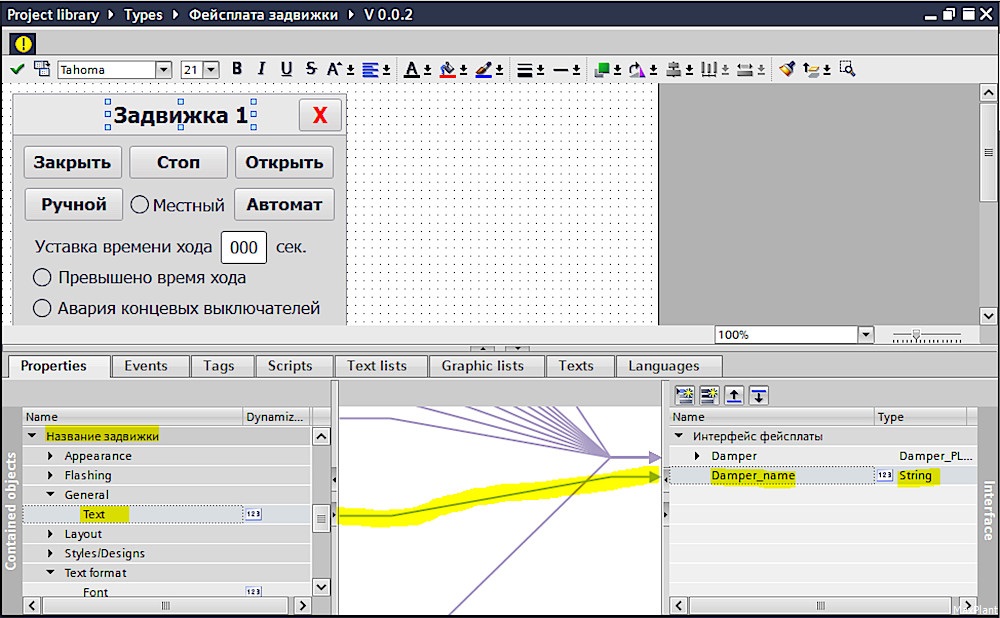
-
Когда редактирование типа (шаблона) фейсплаты завершено – необходимо выпустить релиз:
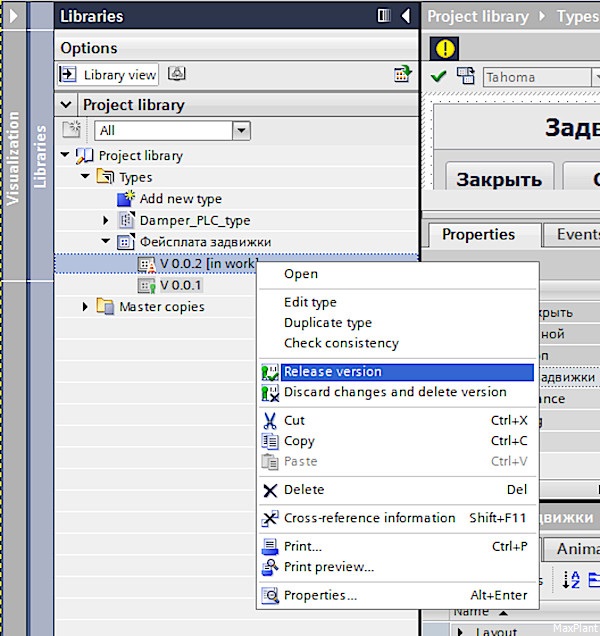
-
При создании релиза шаблона фейсплаты можно выбрать следующие опции:
- Update instances in the project (обновляются свойства всех созданных на базе предыдущего релиза экземпляров фейсплат, связанных с этим шаблоном).
- Delete unused type versions from the library (удаляются предыдущие релизы этого шаблона, у которых нет потомков)
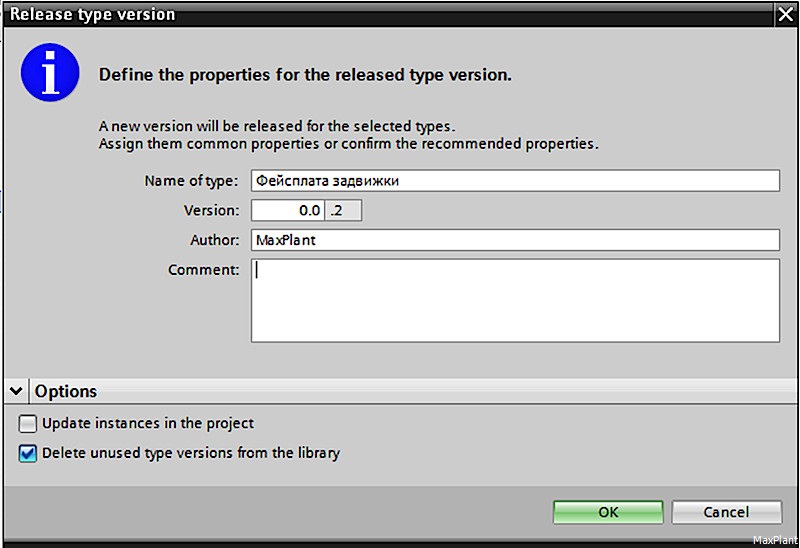
-
Создадим ещё один тип фейсплаты с именем - Мнемосхема задвижки (это второй способ создания шаблона фейсплаты):
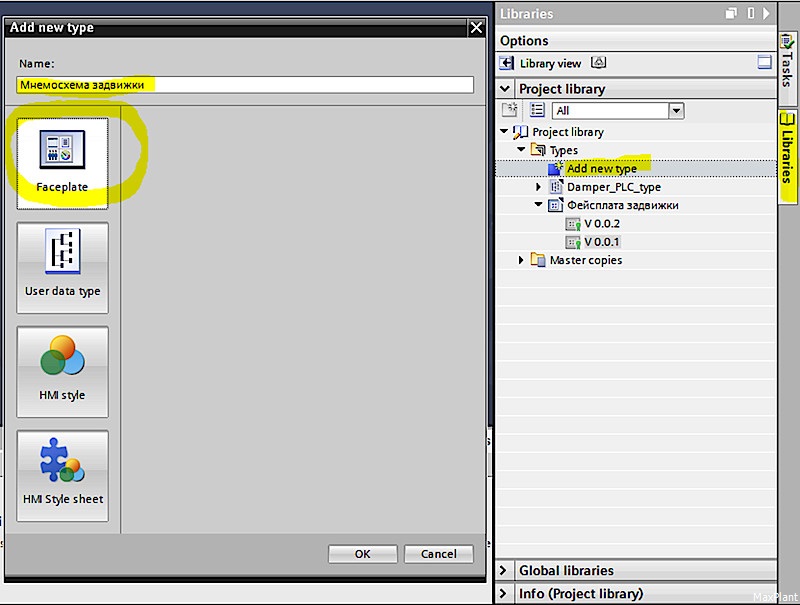
-
С помощью стандартных графических элементов создаём заготовку для мнемосхемы задвижки:
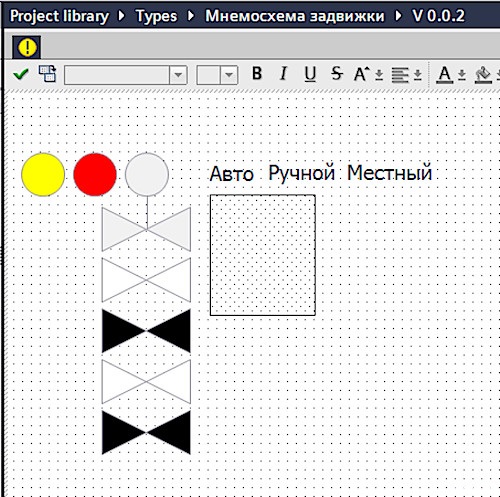
Цветом полигона изображаем статус задвижки:
- серый – не открыто и не закрыто (среднее положение)
- белый – открыто
- черный – закрыто
- мигает белым и серым - открывается
- мигает чёрным и серым – закрывается
Цветом круга оповещаем о типе аварии:
- жёлтый – предупреждение
- красный – авария
Текстом информируем о режиме работы:
- Автоматический
- Ручной
- Местный
Прозрачная кнопка служит для управления видимостью фейсплаты задвижки. -
На основании созданного ранее типа данных ПЛК – Damper_PLC_type – добавляем интерфейс мнемосхемы Damper:
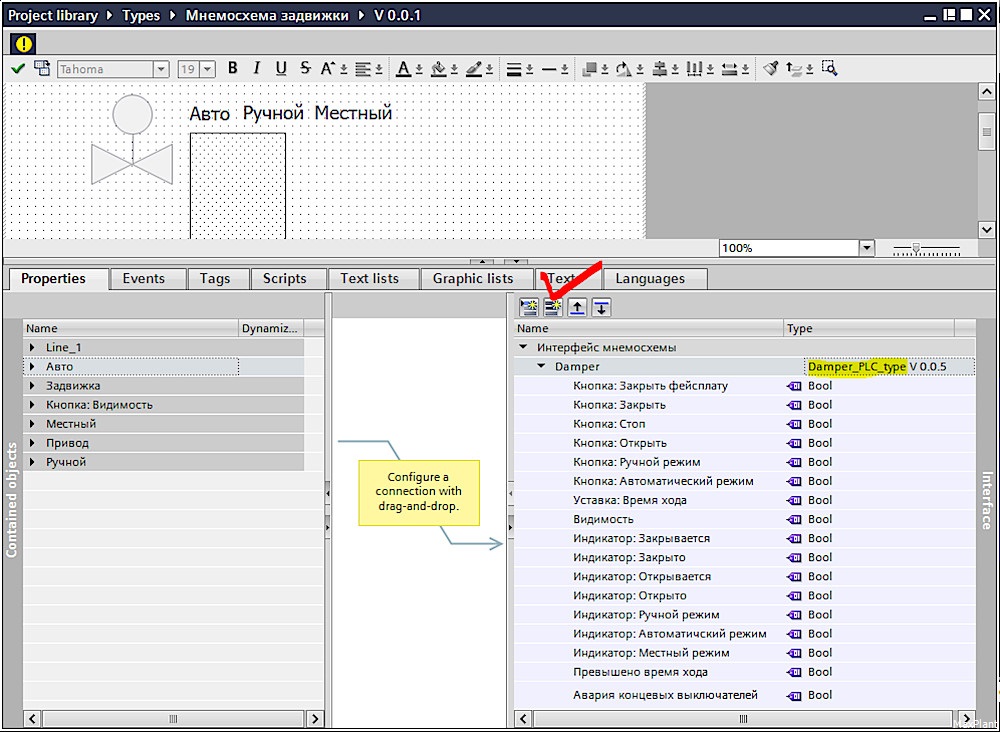
-
Настраиваем анимацию видимости для текстов режимов работы:
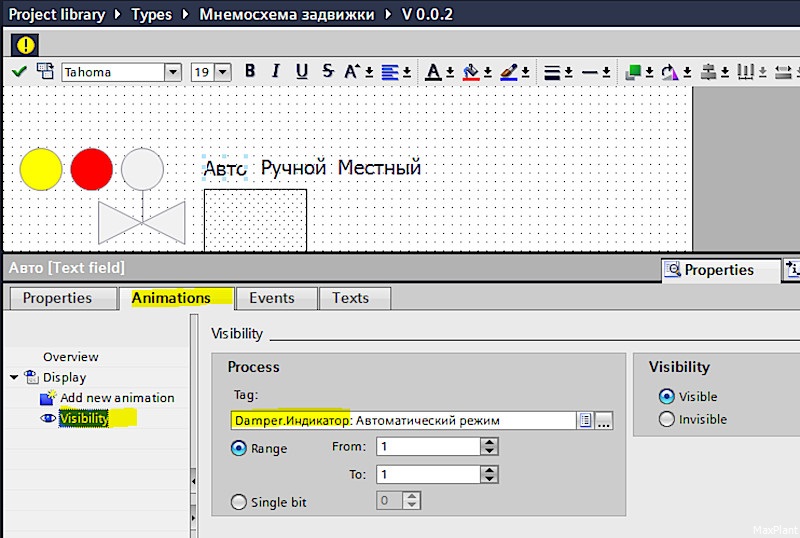
-
Настаиваем анимацию видимости состояния задвижки - Открыто:
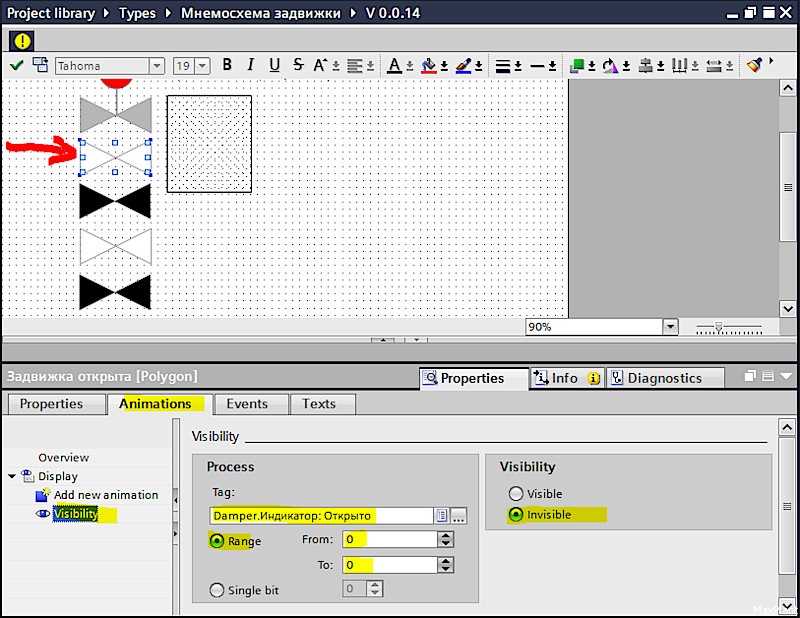
Анимацию видимости индикатора "Открыто" настраиваем по известной схеме. -
Настроим анимацию цвета состояния задвижки "Закрывается":
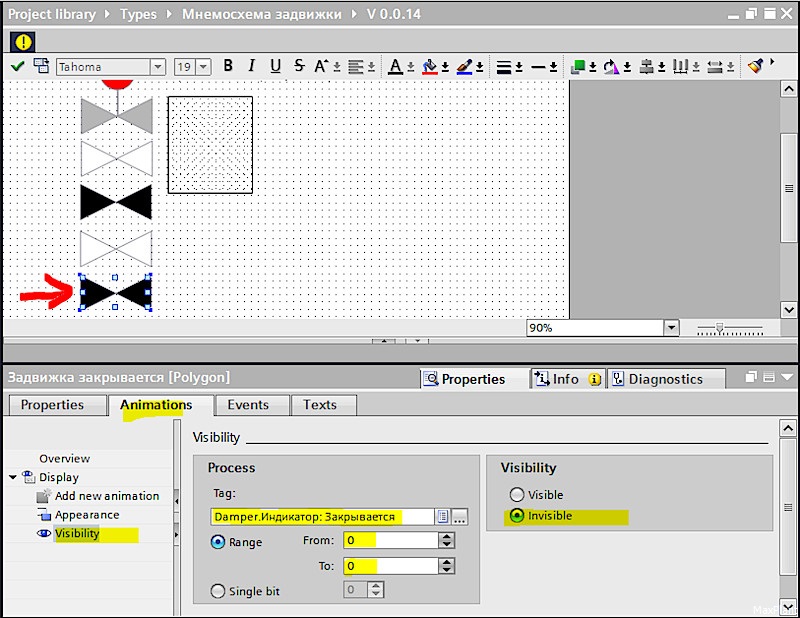
-
По аналогии настраиваем видимость индикаторов: Предупреждение и Авария:
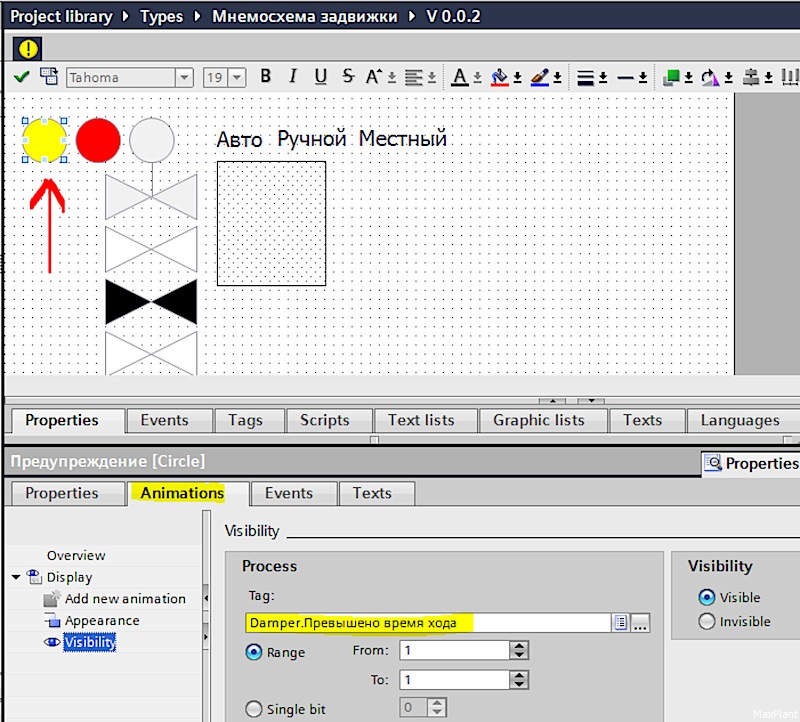
-
Привязываем прозрачную кнопку к видимости фейсплаты задвижки:
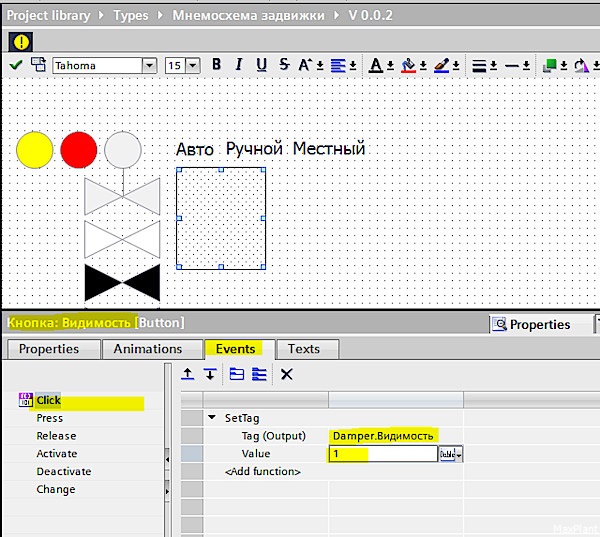
-
На HMI экране Start создаём экземпляр большой фейсплаты задвижки и экземпляр маленькой фейсплаты (мнемосхемы) задвижки.
Для этого мышкой перетаскиваем соответствующие шаблоны фейсплат из библиотеки прямо на экран:
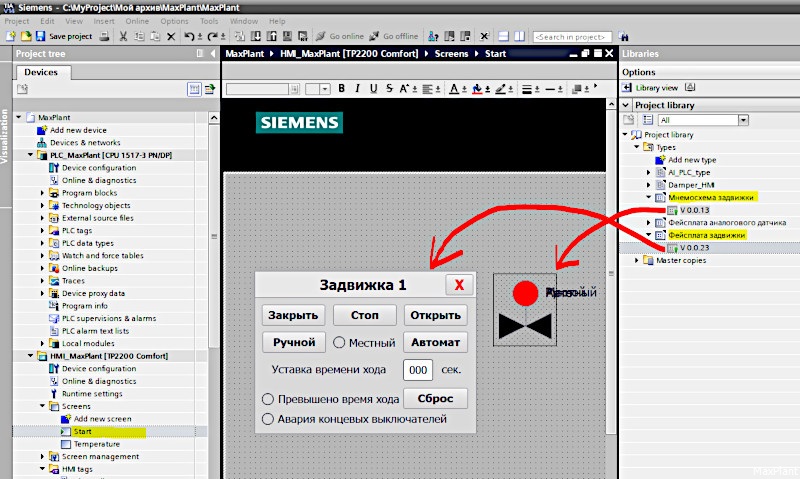
-
Создаём HMI тег для связи фейсплаты задвижки 1 с контроллером. Для этого открываем редактор HMI Tags и просто перетаскиваем в него
мышкой блок данных "Задвижа 1 HMI":
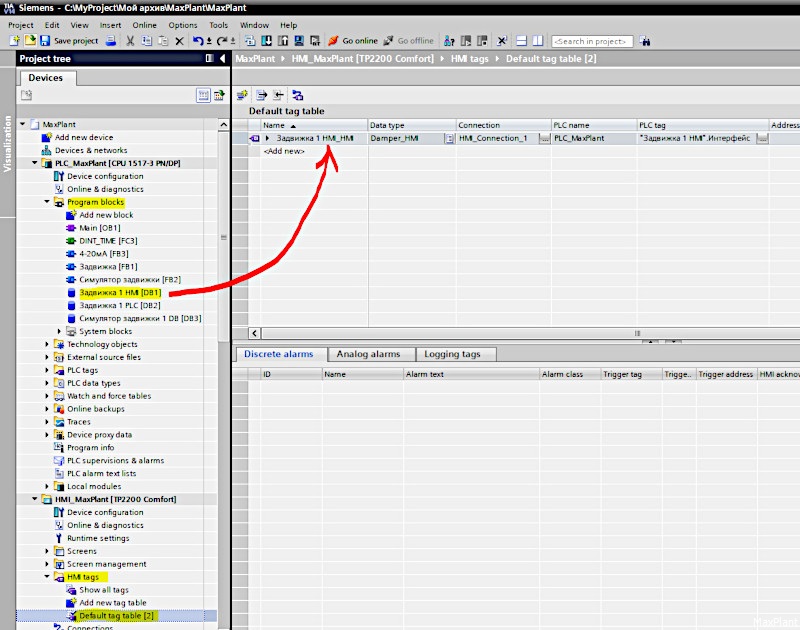
Для контроллеров старых серий S7-300 и S7-400 эта операция выполняется по-другому (намного сложнее). -
Привязываем экземпляр большой фейсплаты к созданному HMI тегу через интерфейс фейсплаты:
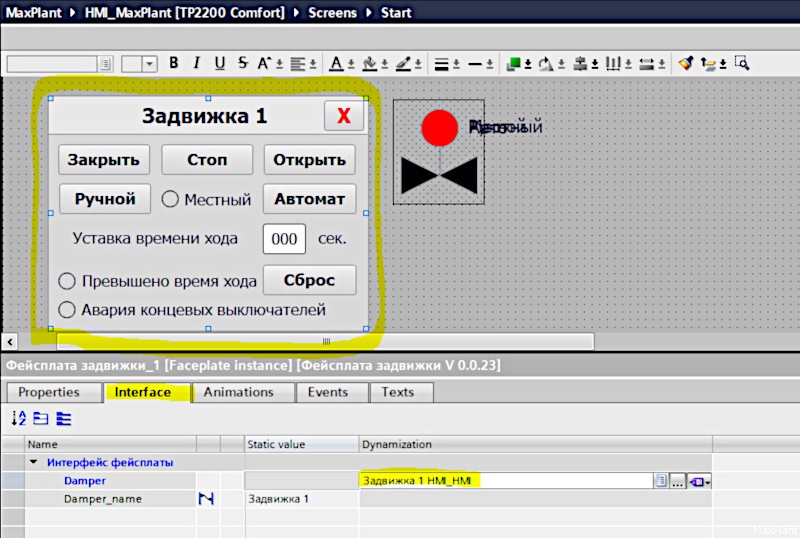
-
Привязываем экземпляр маленькой фейсплаты к тому же HMI тегу через интерфейс фейсплаты: