Урок 30
Как загрузить две программы ПЛК SIMATIC S7-1500 в S7-PLCSIM Advanced V2.0 на
локальной и удалённой машинах и подключить к ним WinCC по TCP
Задание
Необходимо запустить S7-PLCSIM Advanced V2.0 на локальной и удалённой виртуальных машинах, загрузить в них программы двух контроллеров S7-1500 с помощью TIA Portal V15, подключить WinCC к этим виртуальным контроллерам.
Решение
- Скачиваем демо-проект для SIMATIC WinCC V7.4 SP1
- Создаём папку SIMATIC_MC для загрузочных данных:
C:\Virtual_SIMATIC_Memory_Card\EcoLe_Line1\SIMATIC_MC - Открываем проект в TIA Portal и добавляем пользовательский Card Reader:
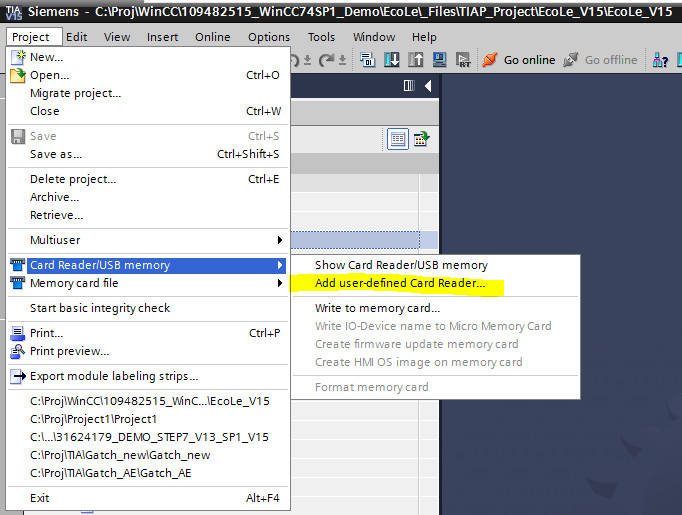
Указываем путь к созданной папке и нажимаем кнопку [OK]:
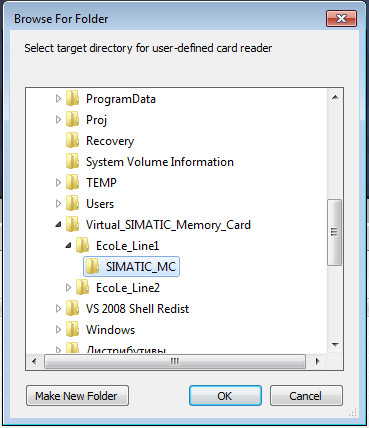
В TIA Portal создаётся виртуальная карта памяти:
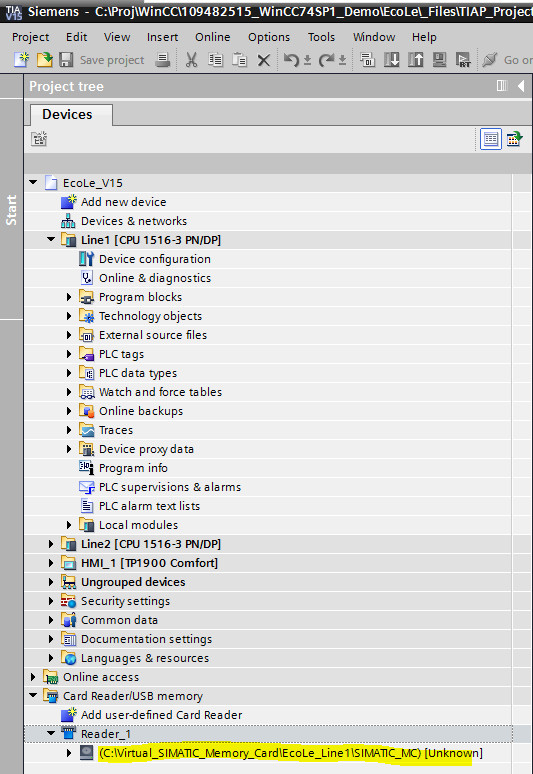
- Записываем загрузочные данные на виртуальную карту памяти:
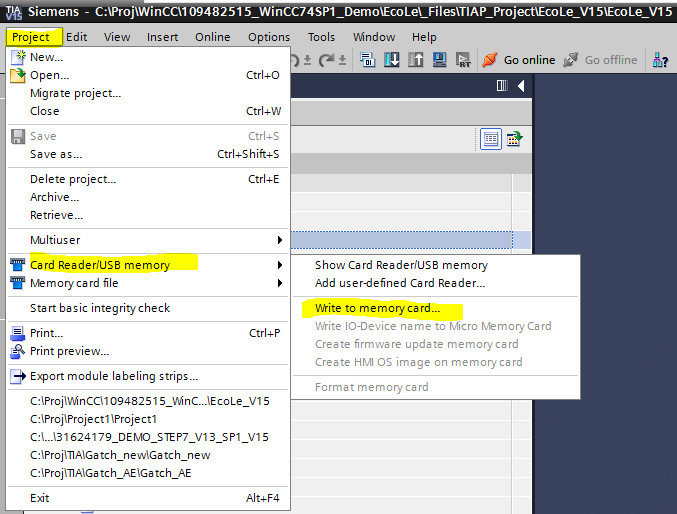
Выбираем созданную виртуальную карту памяти и нажимаем кнопку с зелёной галочкой:
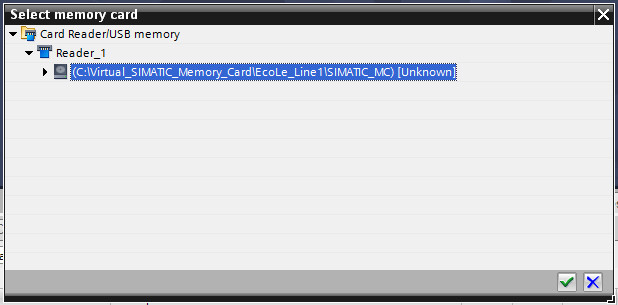
- Выбираем целевое устройство – CPU и нажимаем кнопку [Load]:
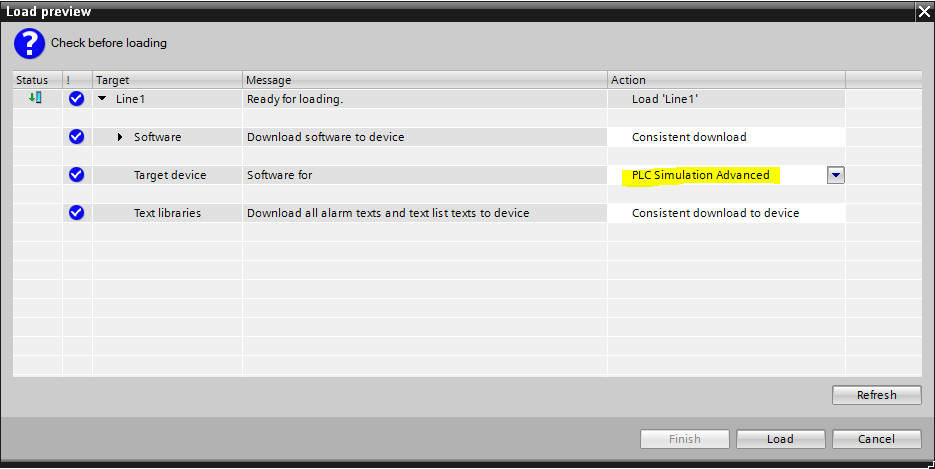
- Убеждаемся, что в созданную папку SIMATIC_MC записались загрузочные данные:
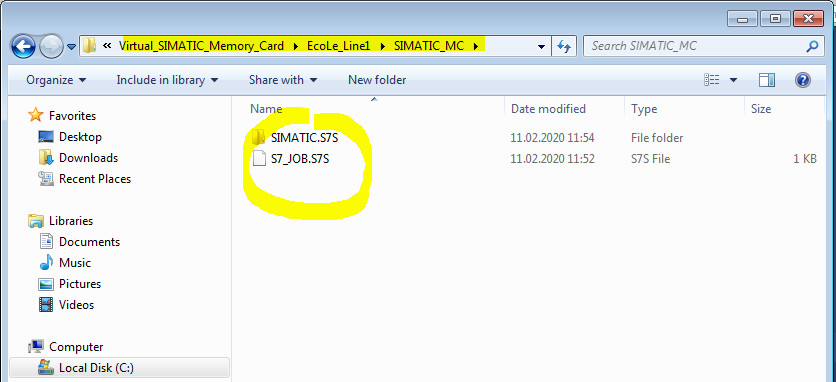
- По аналогии создаем ещё одну виртуальную карту памяти для ПЛК второй линии:
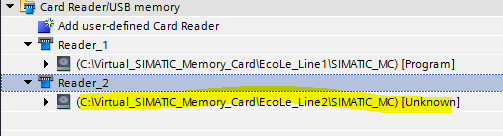
И генерируем в неё загрузочные данные для ПЛК второй линии. - Устанавливаем и запускаем продвинутый симулятор S7-PLCSIM Advanced V2.0:
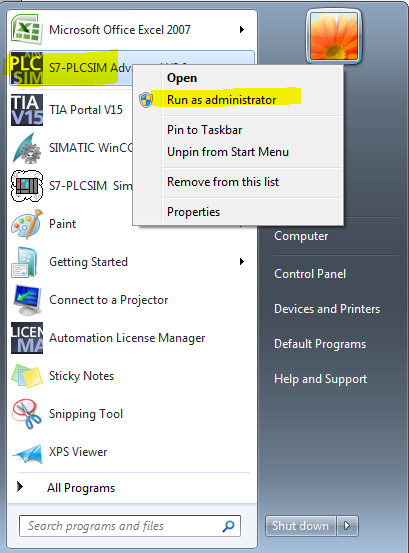
- В трее находим значок симулятора и кликаем по нему правой кнопкой, появляется панель управления:
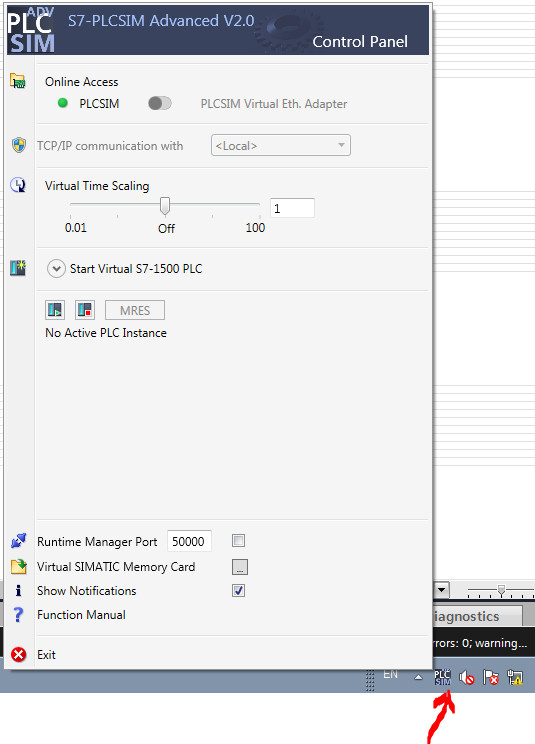
- Задаём путь к папке, в которой сохранили загрузочные данные для двух ПЛК – кликаем по значку:
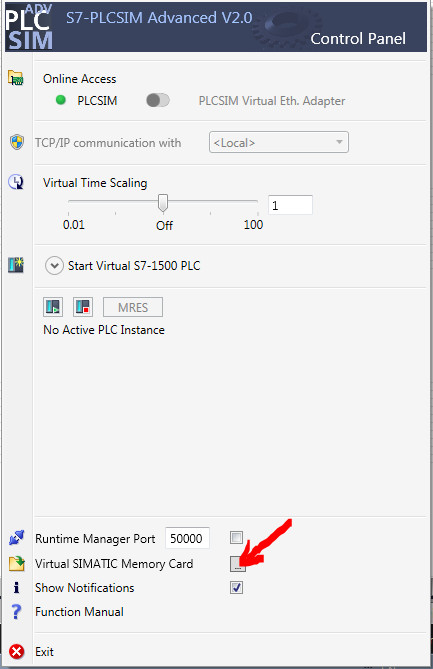
И выбираем папку Virtual_SIMATIC_Memory_Card:

- В поле Instance name вводим имя папки, в которой сохранили загрузочные данные для
симулятора ПЛК первой линии и нажимаем кнопку [Start]:
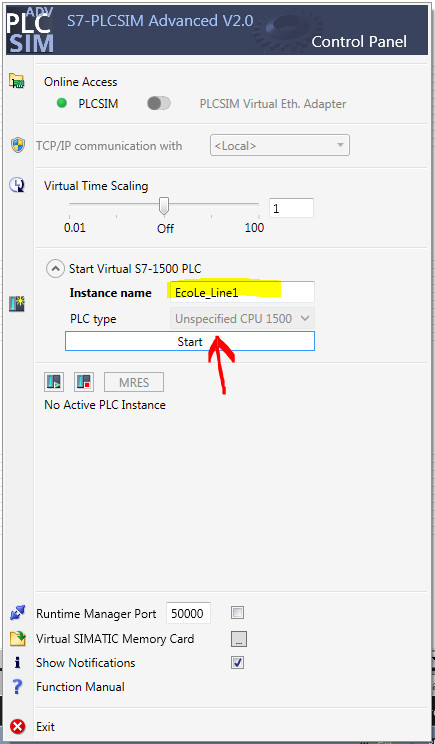
- Появляется один активный экземпляр первого ПЛК:
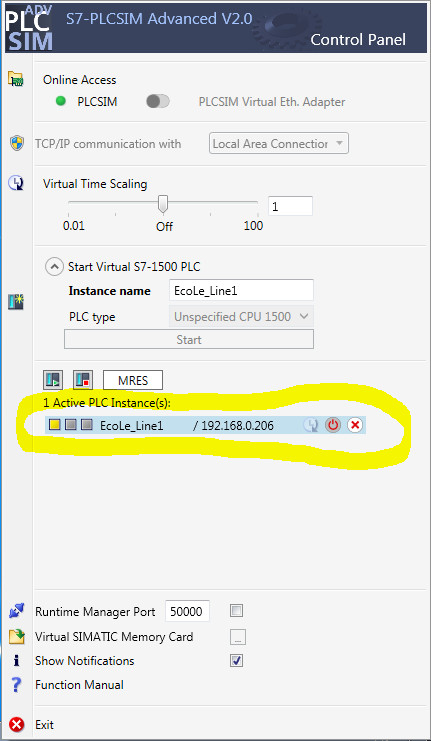
Жёлтый индикатор слева показывает, что ПЛК находится в состоянии STOP. - Чтобы запустить ПЛК кликаем на значок ПУСК (если так не получается, то сначала кликаем на жёлтый индикатор,
а потом кликаем без задержки на значок ПУСК):
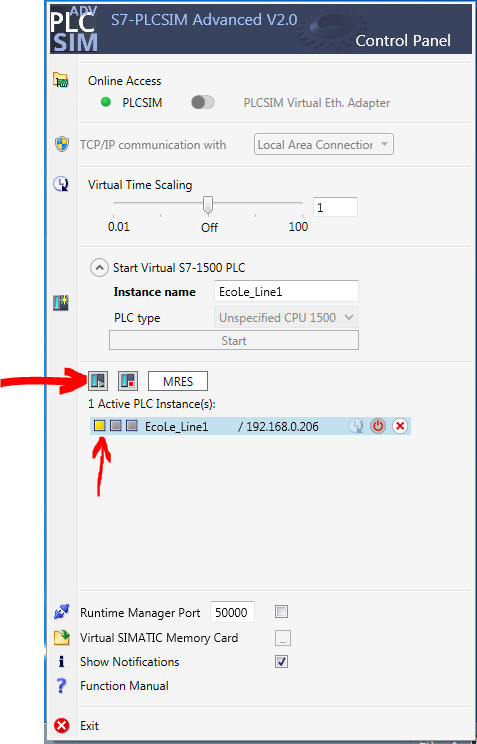
После пуска ПЛК этот индикатор становится зелёным:
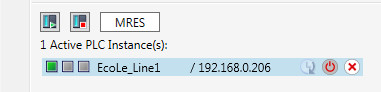
- Аналогично запускам симулятор ПЛК второй линии:
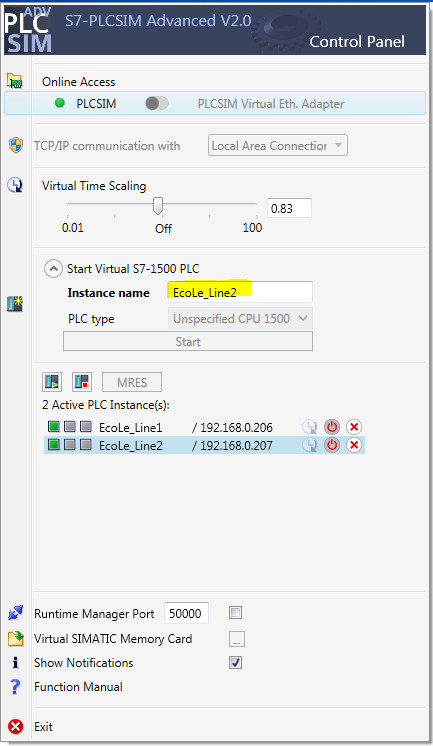
- После этих манипуляций можно грузить программу привычным способом непосредственно из TIA Portal (так же как и в PLCSIM):
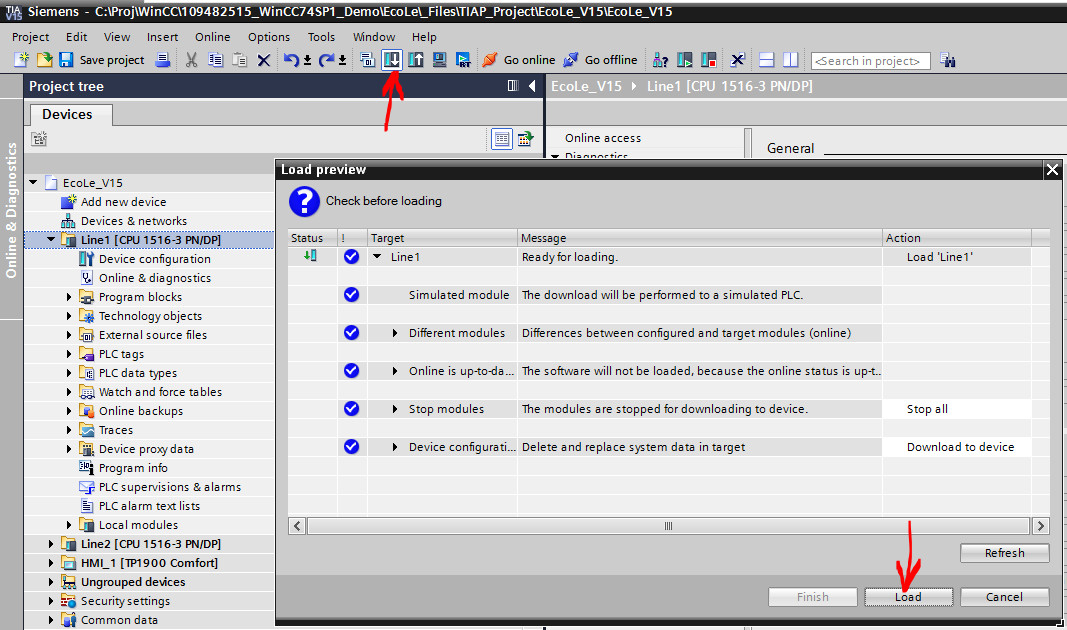
- Продвинутый симулятор потребляет очень много ресурсов - два активных экземпляра используют наш процессор на 100%, поэтому отключаем один экземпляр симулятора ПЛК второй линии.
- Запускаем runtime проекта WinCC и открываем закладку Maintenance и кликаем на кнопку [CHANNEL DIAGNOSTICS]:
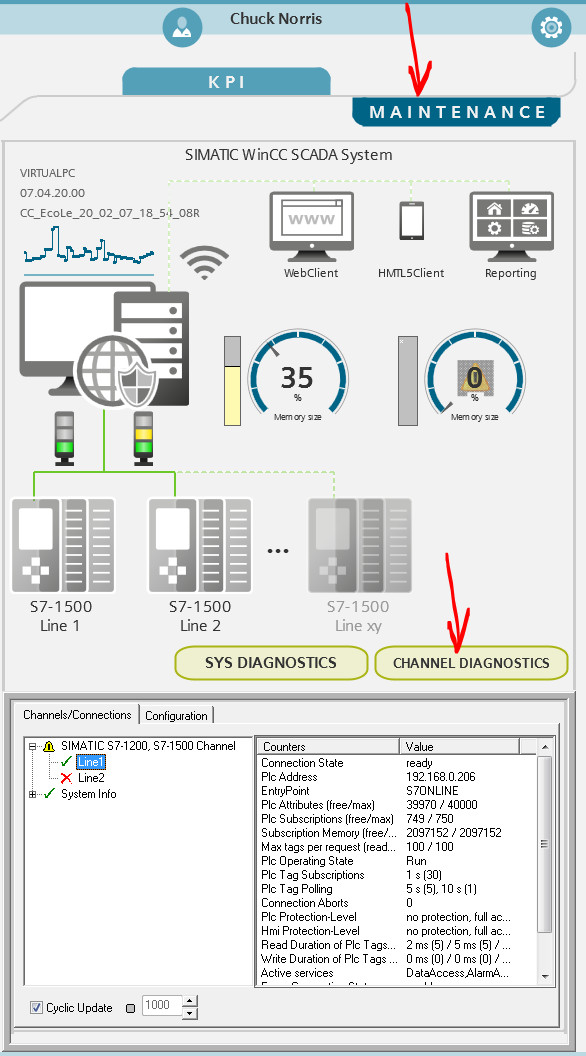
И видим, что ПЛК первой линии работает и обменивается данными по шине Softbus с WinCC (запущенной на той же виртуальной машине, что и S7-PLCSIM Advanced). - Переключаем локальную связь с Softbus на TCP/IP. Для этого в свойствах локального сетевого соединения активируем галочкой
Siemens PLCSIM Virtual Switch:
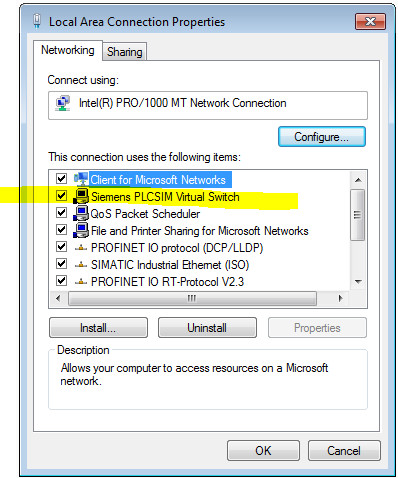
- Через панель управления продвинутым симулятором деактивируем все активные экземпляры симуляторов ПЛК и
переключимся на виртуальный сетевой адаптер:
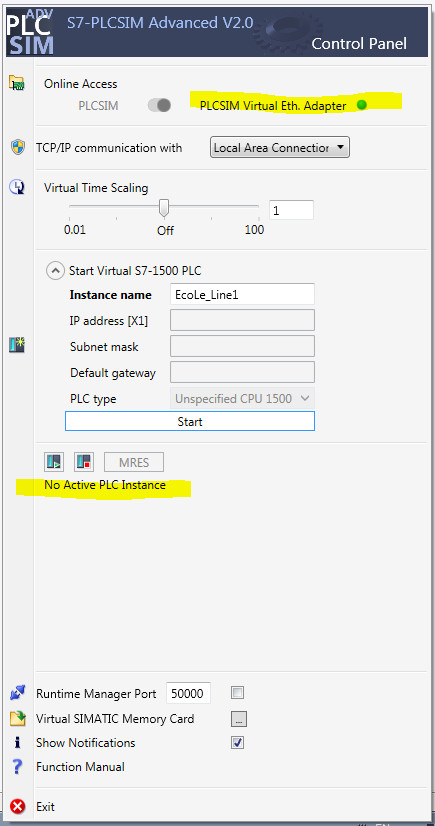
- Запускаем снова экземпляр симулятора ПЛК первой линии и пингуем его адрес в сети:
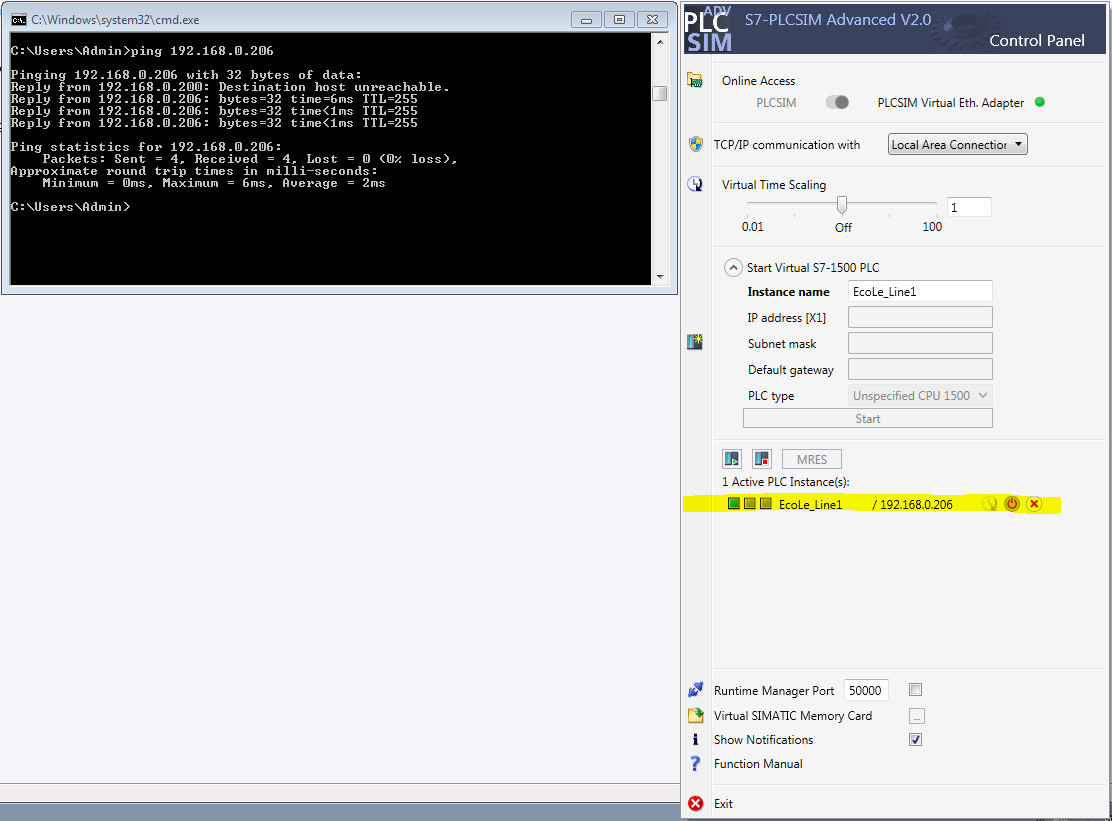
И видим, что все ОК. - Поскольку у нас не хватает ресурсов одной машины для запуска второго экземпляра симулятора ПЛК второй линии,
то запускаем его на второй виртуальной машине, расположенной на другой физической машине.
Убеждаемся, что первый экземпляр симулятора пингуется и со второй виртуальной машины.
Устанавливаем S7-PLCSIM Advanced на второй машине и запускаем на ней экземпляр симулятора ПЛК второй линии с
коммуникацией через виртуальный Ethernet адаптер:
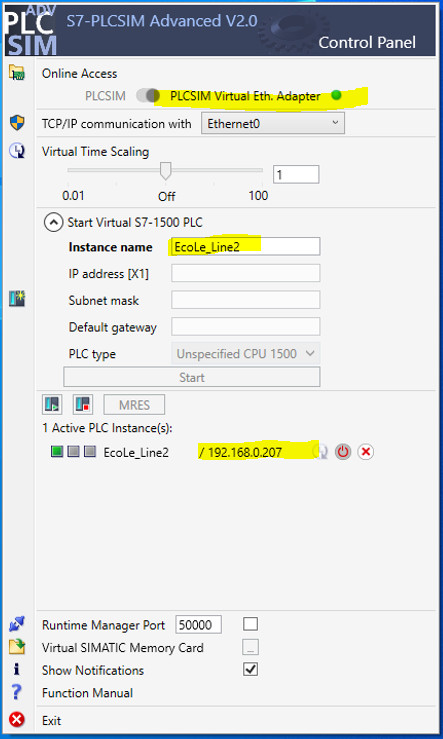
- Настраиваем Set PG/PC Interface на работу с реальной сетью:
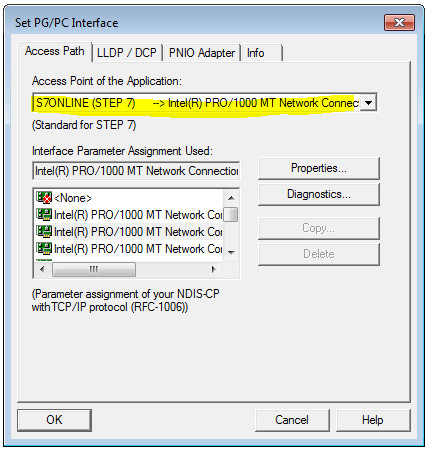
- Перезапускаем runtime проекта WinCC, открываем закладку Maintenance, кликаем на кнопку [CHANNEL DIAGNOSTICS]
и убеждаемся, что оба экземпляра симуляторов контроллеров активны:
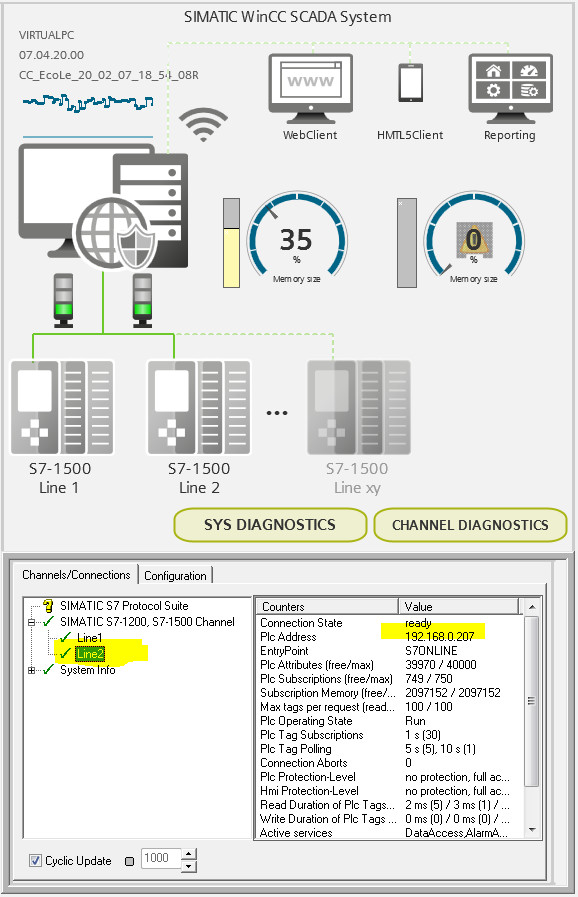
- Теперь можем полноценно познакомиться с демо-проектом WinCC:
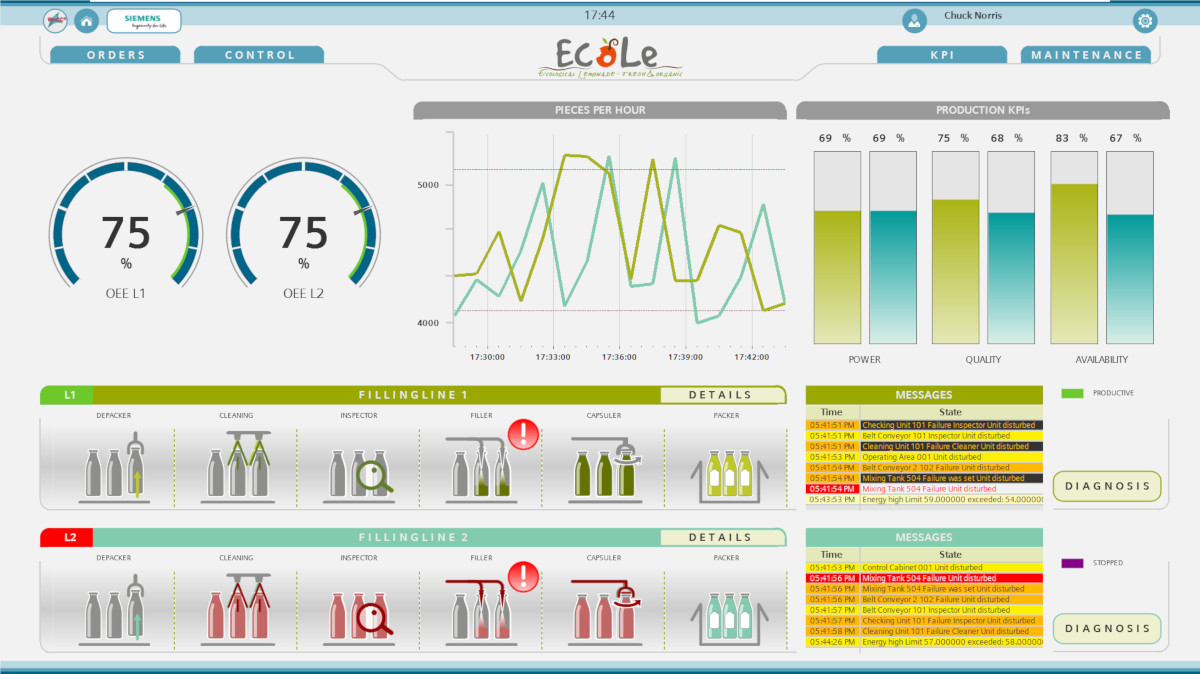
Урок 31. SIMATIC Automation Tool
Урок 29. Как загрузить программу ПЛК SIMATIC S7-1500, если нет связи между программатором и ПЛК