Урок 7
Применение функционального блока PBS5C
Функциональный блок PBS5C предназначен для реализации HMI 5 кнопочной панели управления дискретным объектом.
Задание
Создать лицевую панель с 3 кнопками с помощью функционального блока PBS5C.
Сконфигурировать маркировку лицевой панели (Operation Mark) жёлтой рамкой с надписью LOCK в тестовом режиме.
Симулировать состояние объекта управления, блокировку кнопок лицевой панели функционального блока PBS5C.
Решение
-
Открываем редактор схем управления:
FCS0101 > FUNCTION_BLOCK > DR0004 -
Вставляем функциональный блок PBS5C:
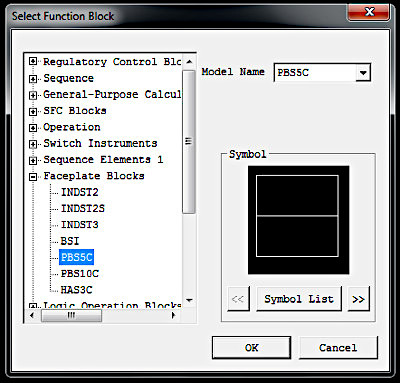
-
Задаём имя тега для функционального блока - LIGHT:
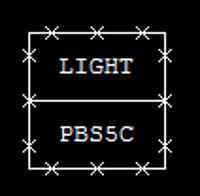
-
Открываем редактор Function Block Detail Builder:
Контекстное меню блока PBS5C > Edit Detail -
Настраиваем атрибуты переключателя:
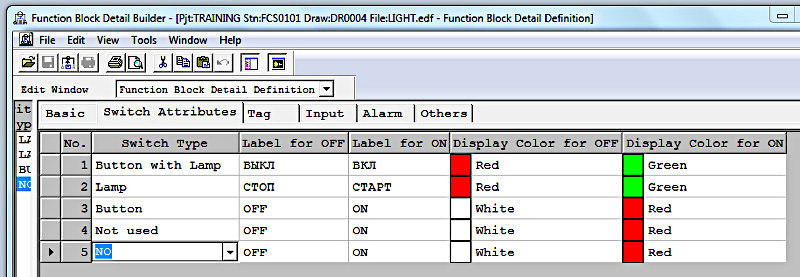
Switch Type – тип переключателя:
LAMPBUTN Кнопка с индикатором состояния объекта LAMP Индикатор состояния без кнопки BUTTON Кнопка без индикатора состояния объекта NO Кнопка-индикатор не используется (не отображается на панели)
Label for OFF – текст на индикаторе для выключенного состояния объекта
Label for ON – текст на индикаторе для включенного состояния объекта
Display Color for OFF – цвет индикатора для выключенного состояния объекта
Display Color for ON – цвет индикатора для включенного состояния объекта
Связь состояния объекта с индикаторами осуществляется через входные параметры блока PBS5C: PV01, PV02, PV03, PV04, PV05.
-
Настраиваем режим работы кнопок:
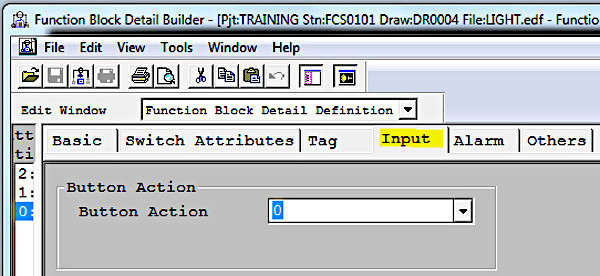
Связь кнопок с управлением объекта осуществляется через выходные параметры блока: MV01, MV02, MV03, MV04, MV05, которые включаются при нажатии соответствующей кнопки в зависимости от выбранного режима работы:
Button Action Описание 0: Alternate Button Включается при первом нажатии кнопки и выключается при повторном нажатии той же кнопки 1: Radio Button Включается при нажатии кнопки, при этом все остальные сбрасываются 2: Momentary Button Включается при нажатии кнопки и сам сбрасывается через заданное время
Эти параметры используются в программе для управления объектом.
-
Открываем редактор маркировки лицевой панели:
TRAINING > COMMON > OpeMarkDef -
Задаём метку тега - LOCK:
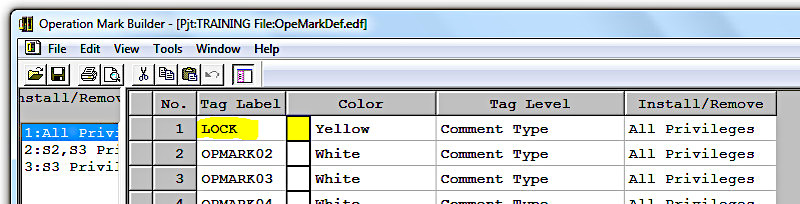
-
Открываем редактор общих переключателей:
FCS0101 > SWITCH > SwitchDef -
Добавляем имена тегов для симуляции объекта управления:
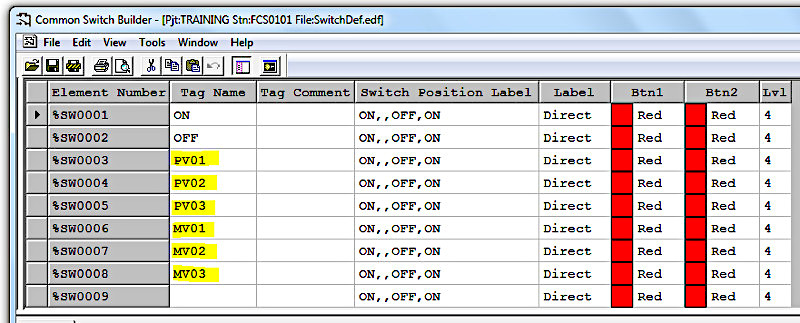
-
Привязываем эти теги к соответствующим индикаторам и кнопкам в редакторе Function Block Detail Builder:
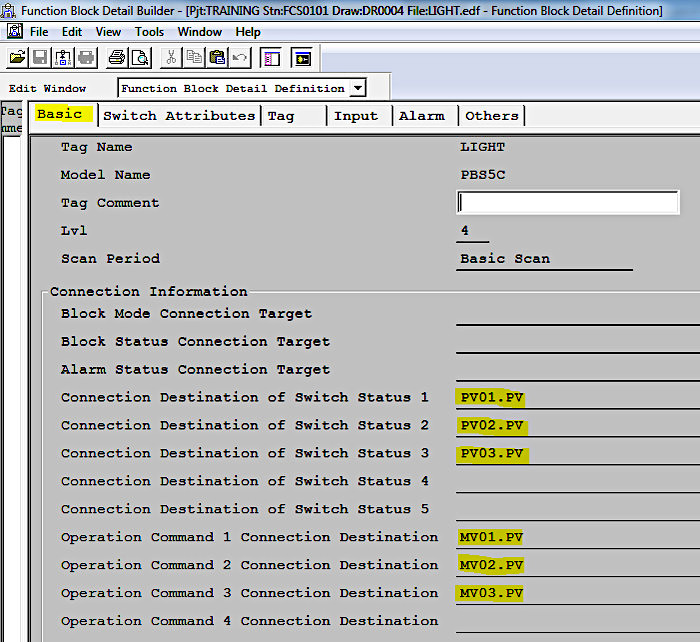
-
Запускаем симулятор:
FCS > Test Function -
В среде исполнения вызываем лицевые панели тегов: LIGHT, MV01, MV02, MV03, PV01, PV02, PV03
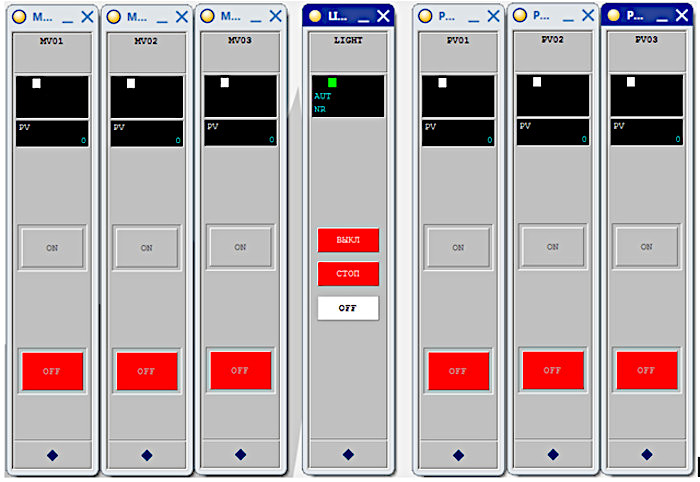
- Имитируем управление объектом - нажимаем на центральной панели LIGHT кнопки и наблюдаем, как на первых 3-х панелях слева изменяется состояние тегов, связанных с кнопками. Повторяем эти манипуляции для всех трёх режимов работы кнопок
- Имитируем состояние объекта - нажимаем кнопки на последних 3-х панелях справа и наблюдаем, как меняется состояние индикаторов на центральной панели LIGHT
-
Щёлкаем правой кнопкой мыши на слове LIGHT в верхней части лицевой панели LIGHT, в открывшемся контекстном меню выбираем
пункт Tuning:
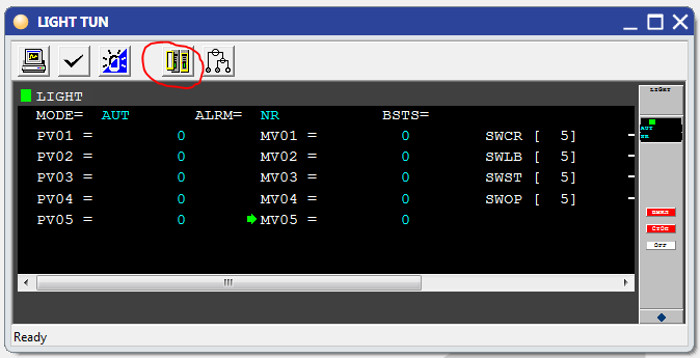
- Нажимаем кнопку [Operation Mark]
-
В открывшемся окне выбираем Setting: LOCK
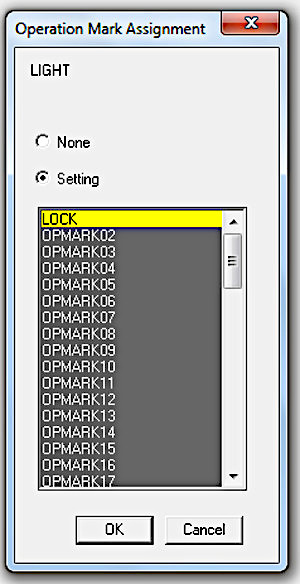
-
На лицевой панели появляется жёлтая рамка с надписью LOCK:
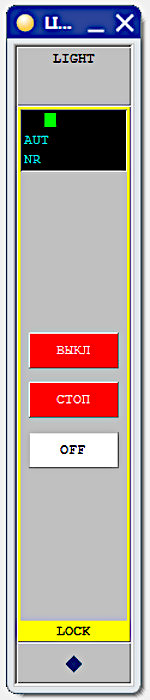
Такой приём используется для информирования оператора о том, что объект управления находится в каком-то специфическом состоянии (например, в ремонте). - Вернёмся в панель тюнинга и щёлкнем кнопкой по слову SWOP
-
В открывшемся окне изменим параметр 1 для первой кнопки на 1:
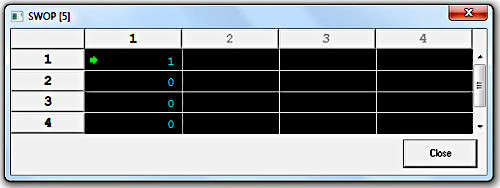
-
На лицевой панели LIGHT первая кнопка будет забокирована (обведена красной пунктирной линией):
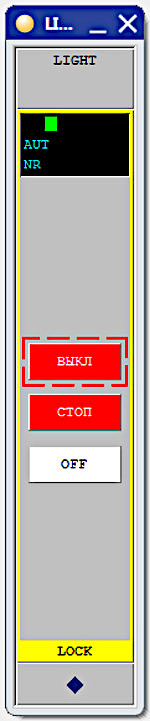
- Вернёмся в панель тюнинга и щёлкнем кнопкой по слову SWST
- В открывшемся окне изменим параметр 1 для первой кнопки на 1
- На лицевой панели LIGHT первая кнопка начнёт мигать
- Вернёмся в панель тюнинга и щёлкнем кнопкой по слову SWLB
-
В открывшемся окне изменим параметр 1 для третьей кнопки на КНОПКА:
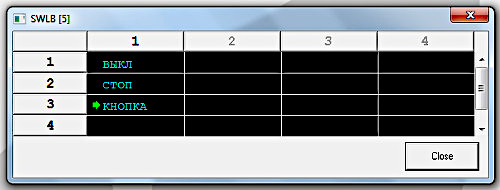
-
На лицевой панели LIGHT изменится надпись на третьей кнопке:
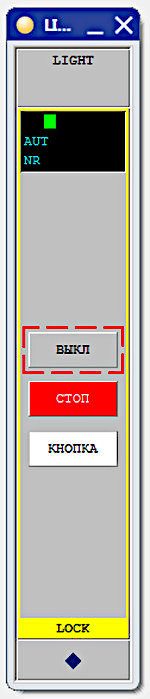
- Вернёмся в панель тюнинга и щёлкнем кнопкой по слову SWCR
-
В открывшемся окне изменим параметр 1 для третьей кнопки на 3:
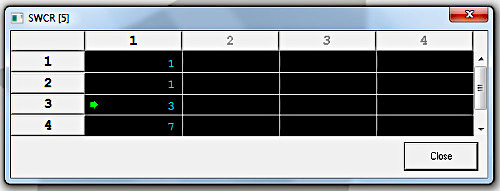
-
На лицевой панели LIGHT тетья кнопка станет жёлтого цвета:
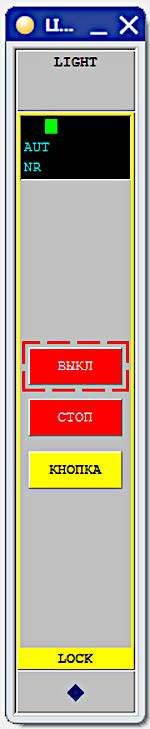
- В следующем уроке будет показано, как запрограммировать логическую связь между кнопками и индикаторами с помощью функционального блока LC64.